The ERR_TUNNEL_CONNECTION_FAILED error can feel like hitting an unexpected roadblock. This error is your browser’s way of telling you that something was off course while trying to establish a secure tunnel for communication with the web server. Let’s unravel the mystery behind this error, understand where it stems from, and how you can navigate past it to smoother internet browsing.
Understanding ERR_TUNNEL_CONNECTION_FAILED
The ERR_TUNNEL_CONNECTION_FAILED error occurs due to issues with the network connection between your computer and the server you’re trying to reach. This error is most commonly seen in Google Chrome, but the underlying issues can affect any web browser. The “tunnel” in question refers to a proxy tunnel, a pathway your internet connection uses to access the broader web securely and privately. When your browser fails to establish this tunnel, it throws up the ERR_TUNNEL_CONNECTION_FAILED message, signaling a breakdown in this communication channel.
Variations of the issue
While the essence of the error remains the same, its manifestations can vary slightly based on your browser, network setup, and the specifics of the web server you’re trying to access. Here are some common variations of this issue:
- ERR_TUNNEL_CONNECTION_FAILED
- Proxy server connection fails in Google Chrome
- VPN tunnel cannot be established
- Secure connection through proxy server not available
- Browser unable to connect to the internet through a proxy
Where does the issue stem from?
Several factors can lead to the ERR_TUNNEL_CONNECTION_FAILED error, each pointing to a different aspect of your network connection or browser setup:
Misconfigured network settings: Incorrect proxy settings or VPN configurations can interrupt the connection.
Firewall or antivirus interference: Sometimes, security software mistakenly blocks legitimate attempts to establish a network connection.
Issues with the network itself: Problems with your ISP or local network equipment (like routers) can disrupt internet access.
Browser-specific problems: Corrupted files or settings within your browser can also be to blame.
Incorrect proxy settings: If the proxy settings are misconfigured or if you’re using a proxy server that’s no longer available, your browser can’t establish a secure connection.
VPN issues: Similar to proxy problems, incorrect VPN settings or issues with the VPN service can block internet access.
Software conflicts: Sometimes, other software on your computer (like firewalls or antivirus programs) can interfere with your internet connection.
Corrupted browser data: Cache, cookies, or other browser data can become corrupted, causing various issues including this error.
Understanding these potential sources is crucial for troubleshooting the ERR_TUNNEL_CONNECTION_FAILED error effectively.
Say goodbye to website errors
Achieve peace of mind with 99.99% uptime on 10Web Managed
WordPress Hosting, powered by Google Cloud.
How to fix ERR_TUNNEL_CONNECTION_FAILED
Before we get started with troubleshooting this issue, we recommend clearing your browser cache.
Check proxy and VPN settings
Problems with proxy servers are the primary cause of this error. Most of the time, you can resolve the error by tweaking your Operating System (OS) settings to automatically find proxy settings or by telling it to stick to a specific server.
Proxy servers and VPNs serve as intermediaries between your computer and the internet, providing privacy and potentially circumventing geo-restrictions. However, incorrect configuration of these services can obstruct Chrome’s ability to establish a secure tunnel connection.
This obstruction usually occurs when the proxy settings are either incorrectly entered or the proxy server itself is unresponsive. VPNs can further complicate connectivity by altering your IP address and routing your traffic through servers that may not be optimized for your location or the specific websites you’re trying to access. Ensuring that these settings are correctly configured, or temporarily disabling them, can help identify if they are the root cause of the `ERR_TUNNEL_CONNECTION_FAILED` error.
Chrome
- Open Chrome, click on the three dots in the upper right corner, and select “Settings”.
- Scroll down and click on “Advanced” to expand it.
- Under “System”, click “Open your computer’s proxy settings”. This will open the network settings on your computer.
Windows
- In the “Internet Properties” window, go to the “Connections” tab and click on “LAN settings”.
- Ensure that “Automatically detect settings” is checked, and “Use a proxy server for your LAN” is unchecked unless you are intentionally using a proxy.
- Click “OK” to save any changes.
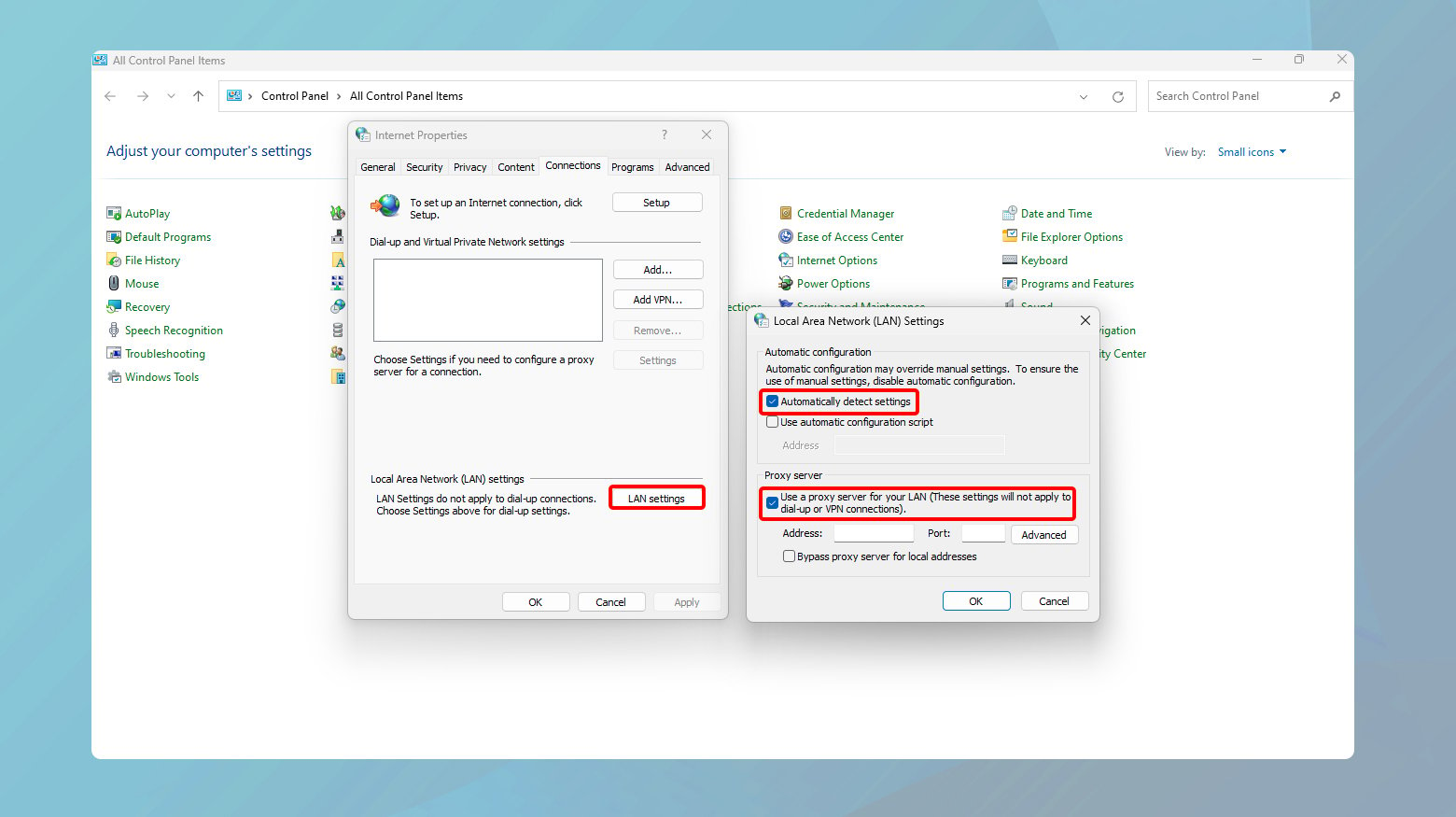
Mac
- In “System Preferences”, select “Network”.
- Choose the network service you use (e.g., Wi-Fi or Ethernet) from the list and click “Advanced”.
- Go to the “Proxies” tab, ensure no proxies are enabled unless required, and make necessary adjustments.
- Click “OK” and then “Apply” to save changes.
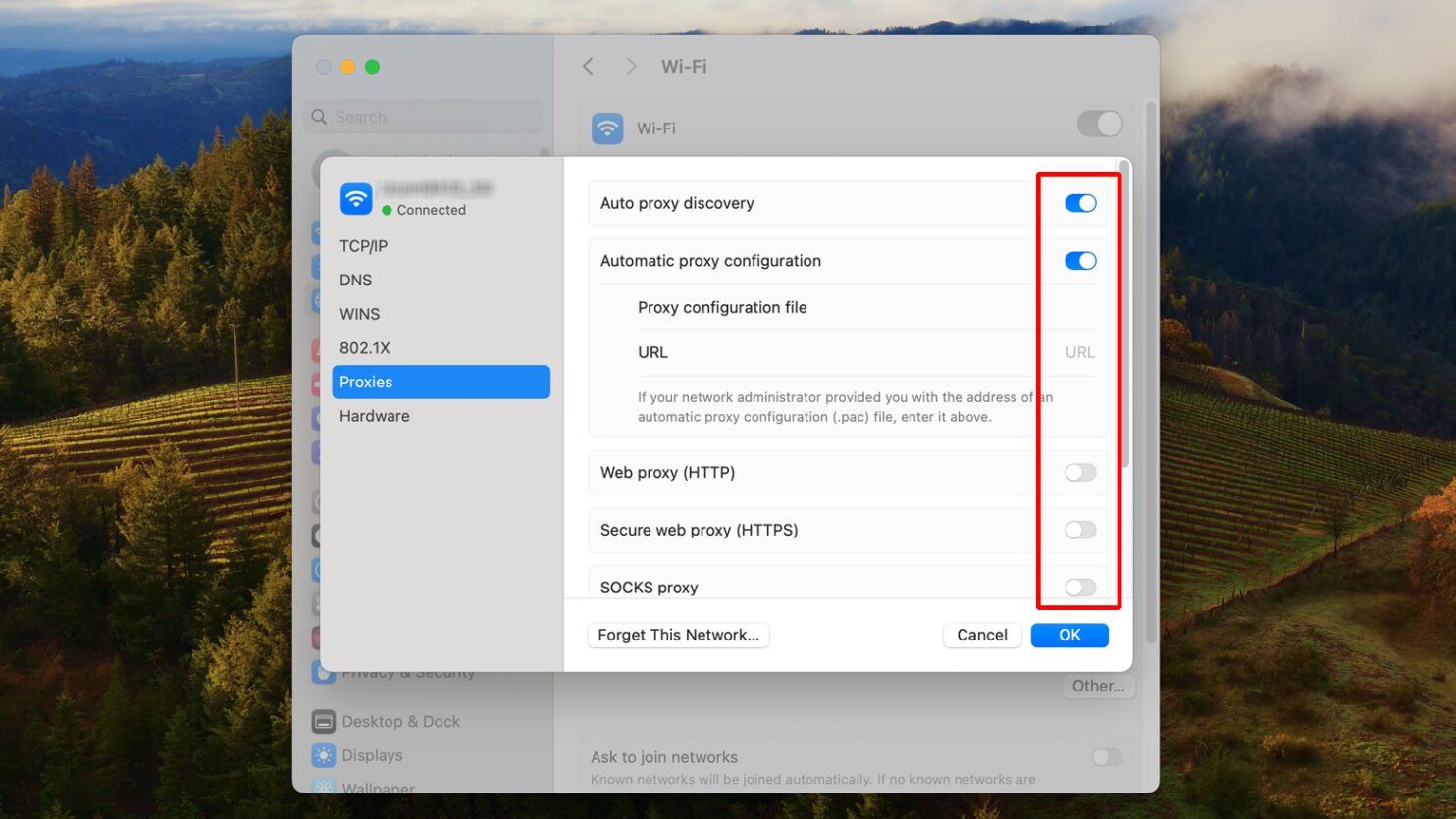
If using a VPN, consult the VPN application’s documentation to ensure it’s configured correctly or try temporarily disabling it to see if that resolves the issue.
Update or disable security software
Firewalls and antivirus software are crucial for protecting your computer from malicious attacks. However, they can sometimes be overly protective, blocking legitimate attempts by Chrome to establish a tunnel connection. This situation can arise from outdated security definitions or overly stringent security settings. Updating your security software ensures that it has the latest definitions and rules, which might recognize and allow legitimate network connections. Temporarily disabling the software (while ensuring you’re not exposing your system to potential threats) can help diagnose if it’s indeed interfering with Chrome’s network connections.
Update security software
- Open your antivirus or firewall settings.
- Look for an “Update” or “Check for Updates” button and follow the prompts to update the software.
Temporarily disable security software
- Open your antivirus or firewall software.
- Find the option to disable the protection temporarily.
This option is usually found in the settings or under a “Protection” tab. Note the time frame for which you’re disabling the protection, as it’s crucial to re-enable it after testing your internet connection.
Renew IP and flush DNS
Incorrect network settings on your computer can cause a range of connectivity issues, including the `ERR_TUNNEL_CONNECTION_FAILED` error. These settings include your IP address, DNS server information, and internet protocols that facilitate communication between your computer and the internet.
Resetting involves renewing your IP address and flushing the DNS cache. Windows users can execute a series of commands in the command prompt (as administrator) to achieve this. Unfortunately, macOS lacks an equivalent one-click solution, but removing and re-adding your Wi-Fi or wired connection can serve the same purpose.
Windows
- Click the Windows key and type CMD to open command prompt
- Type the following prompts one at a time and click Enter to run them.
ipconfig/flushdns nbtstat –r netsh int ip reset netsh winsoc reset
Restart Chrome to see if the error has resolved.
Switch your DNS server
The Domain Name System (DNS) translates domain names (like www.example.com) into IP addresses that computers use to communicate. Sometimes, the default DNS servers provided by your Internet Service Provider (ISP) may experience slowdowns or outages, leading to connection errors. Switching to a public DNS server, such as Google DNS or Cloudflare, can improve your connection stability and speed, potentially resolving the `ERR_TUNNEL_CONNECTION_FAILED` error.
Windows
- Open the Control Panel and navigate to “Network and Sharing Center”.
- Click on your active network connection.
- Click “Properties”, then select “Internet Protocol Version 4 (TCP/IPv4)” and click “Properties”.
- Select “Use the following DNS server addresses” and enter the DNS addresses you wish to use (e.g., Google DNS: 8.8.8.8 and 8.8.4.4).
- Click “OK” to save the changes.
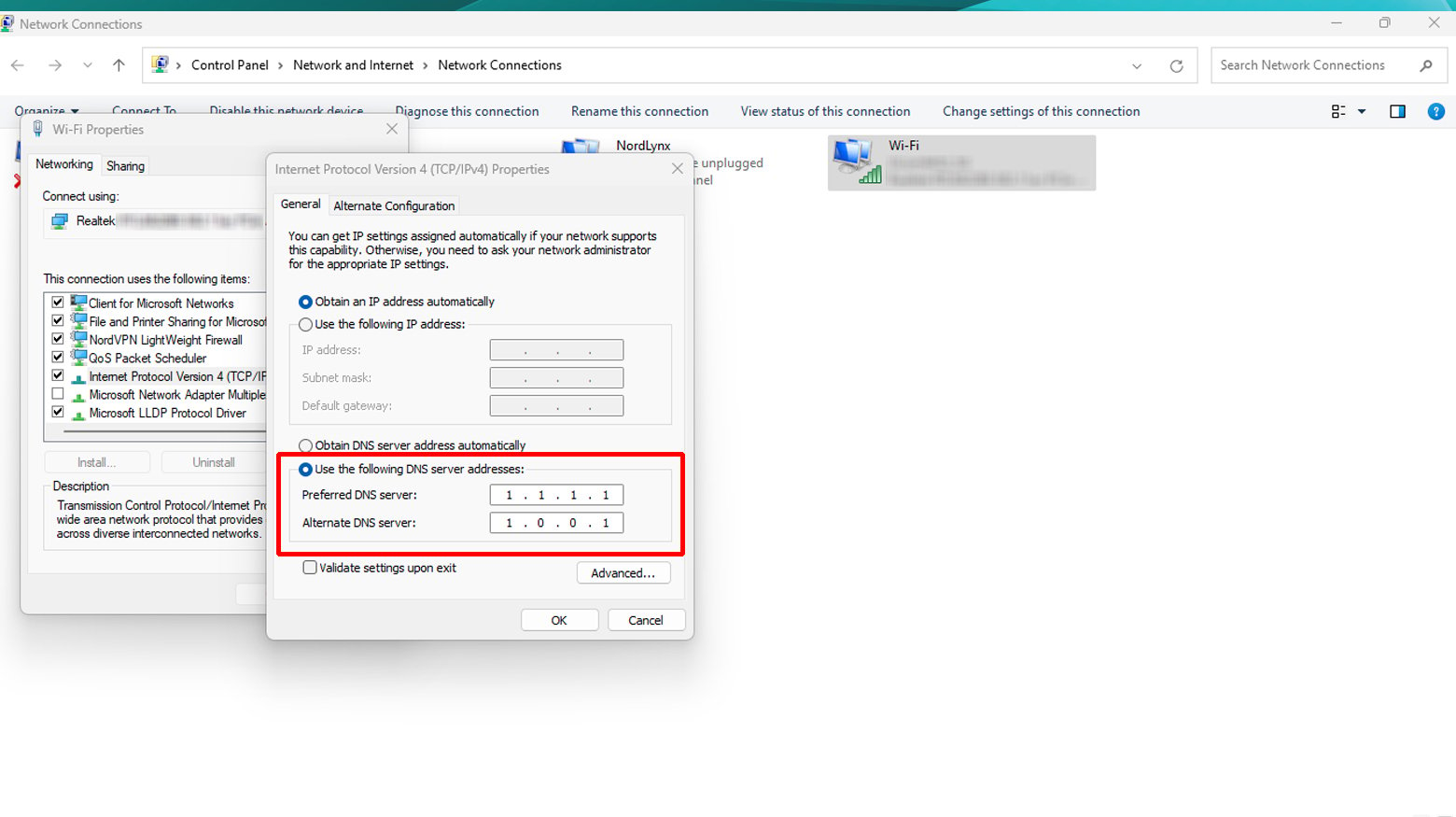
Mac
- Open “System Preferences” and select “Network”.
- Select your active network connection and click “Advanced”.
- Go to the “DNS” tab, click the “+” sign, and add the DNS server addresses you prefer.
- Click “OK”, then “Apply” to save the changes.

Reset Chrome to default settings
If all else fails, resetting Chrome to its default settings can resolve underlying issues that are not immediately apparent. This process will disable all extensions, clear temporary data, and reset all settings to their original state. It’s a useful last resort that can fix problems caused by misconfigured settings or extensions without having to reinstall the browser.
To reset Chrome:
- Open Chrome and go to “Settings”.
- Scroll down and click “Advanced” to expand it.
- Under “Reset and clean up”, click “Restore settings to their original defaults”.
- In the confirmation window, click “Reset settings” to proceed.
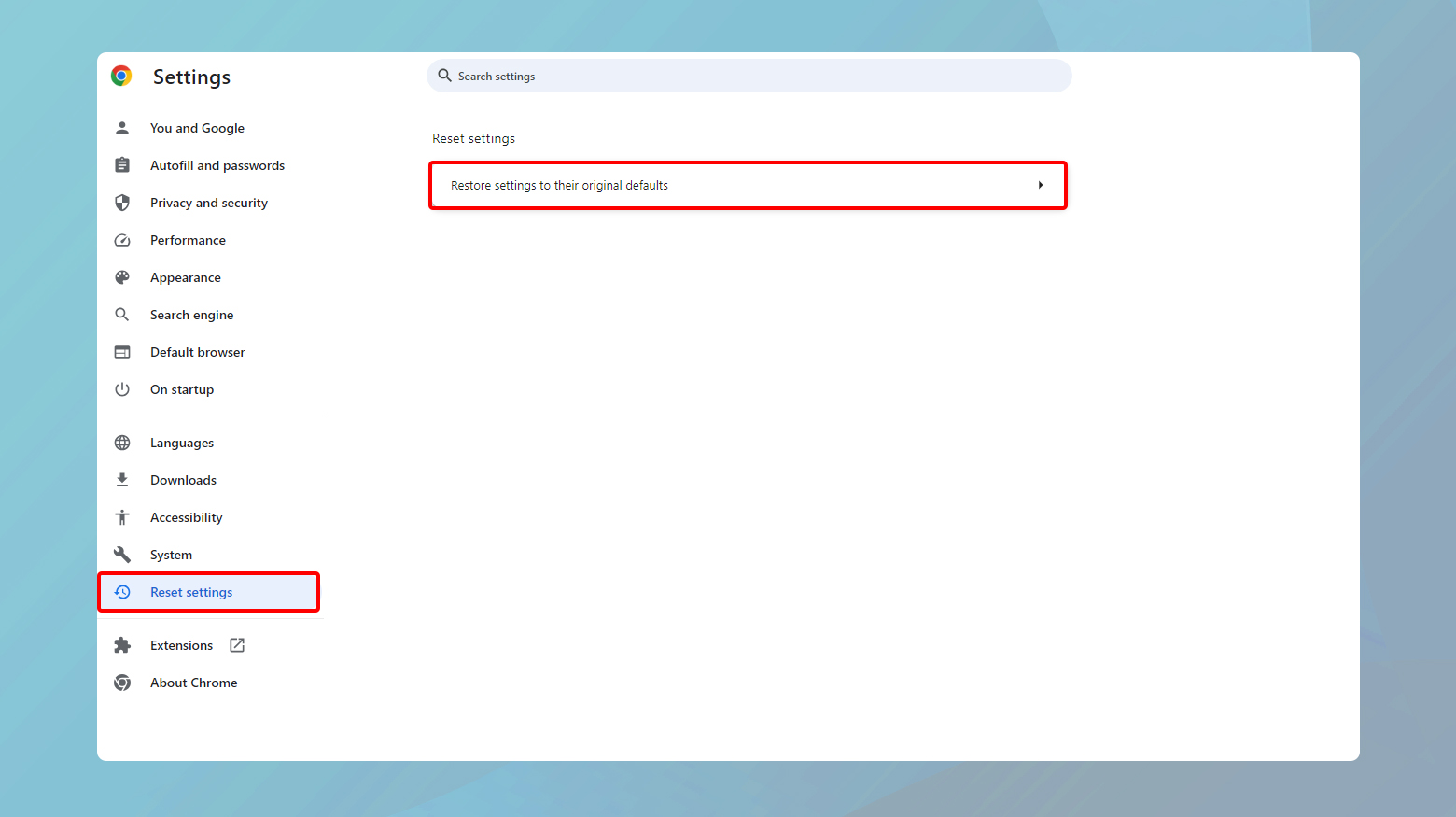
Conclusion
The `ERR_TUNNEL_CONNECTION_FAILED` error can stem from various issues related to network settings, browser data, and security software. By methodically working through the steps provided-
- checking proxy and VPN settings
- updating or disabling security software
- clearing browser data
- resetting network settings
- switching DNS servers
- resetting Chrome to its default settings
-you can identify and resolve the underlying cause of the error. Each step addresses a specific potential cause, offering a comprehensive approach to troubleshooting this connectivity issue.
Say goodbye to website errors
Achieve peace of mind with 99.99% uptime on 10Web Managed
WordPress Hosting, powered by Google Cloud.













