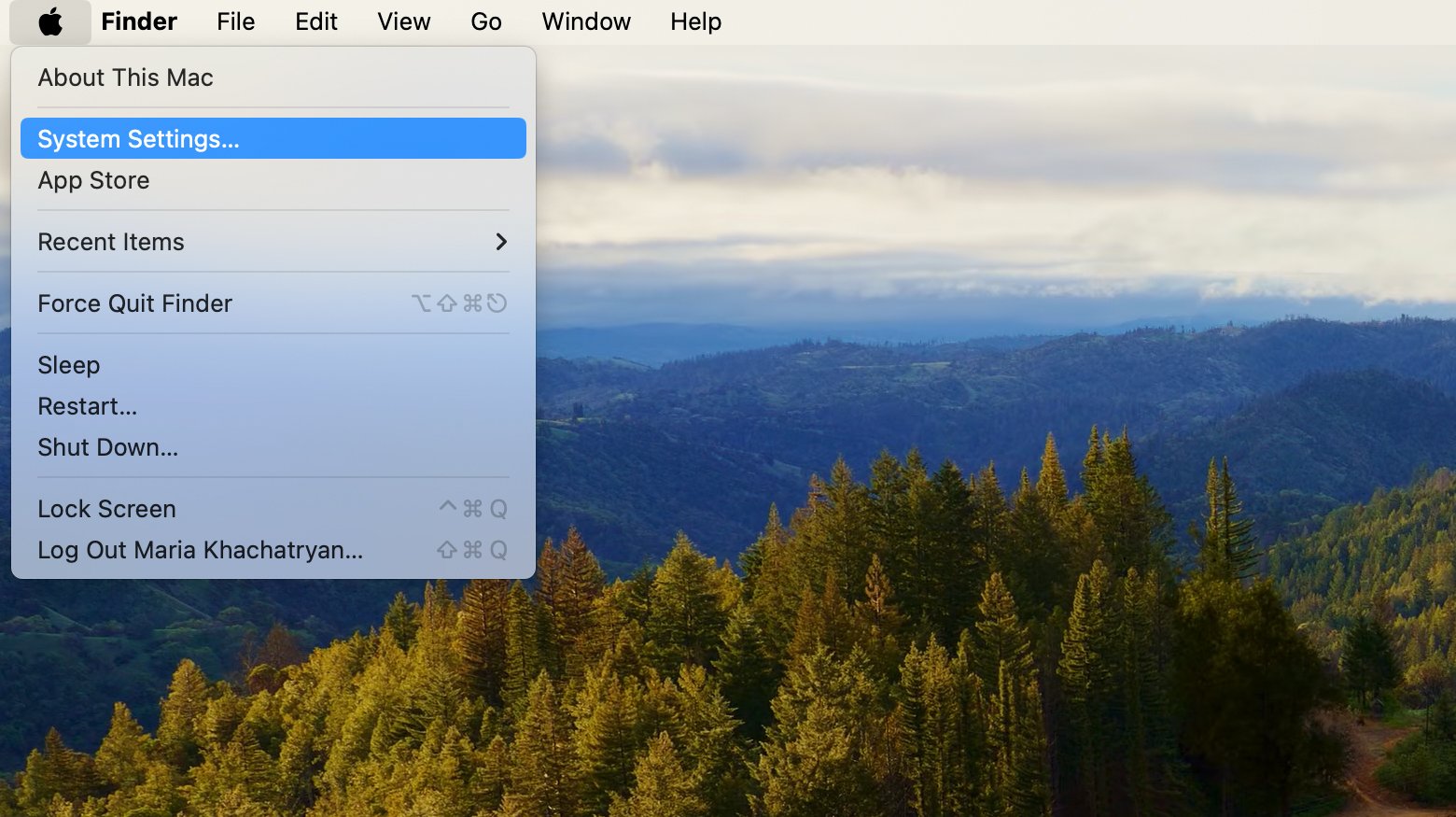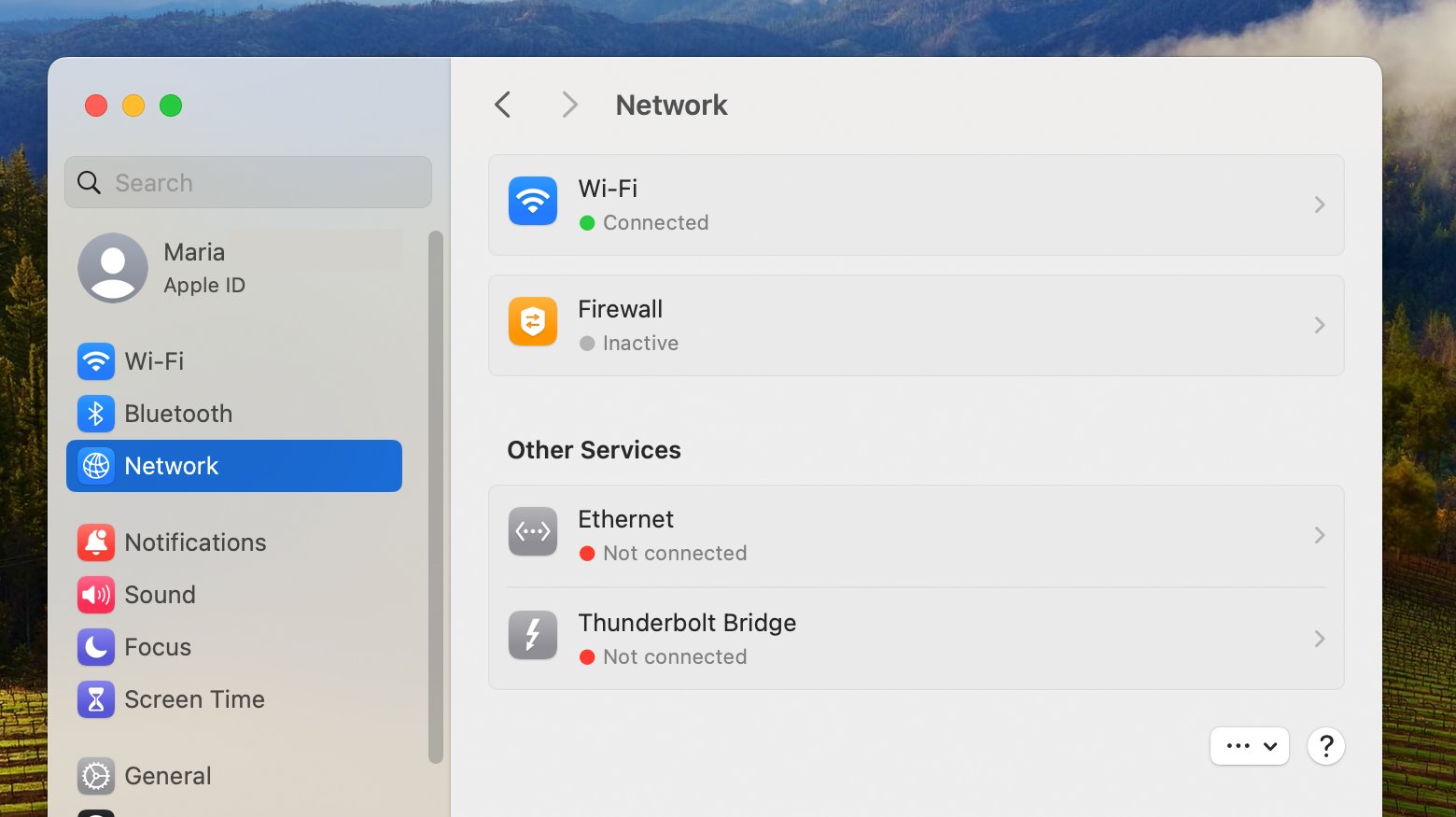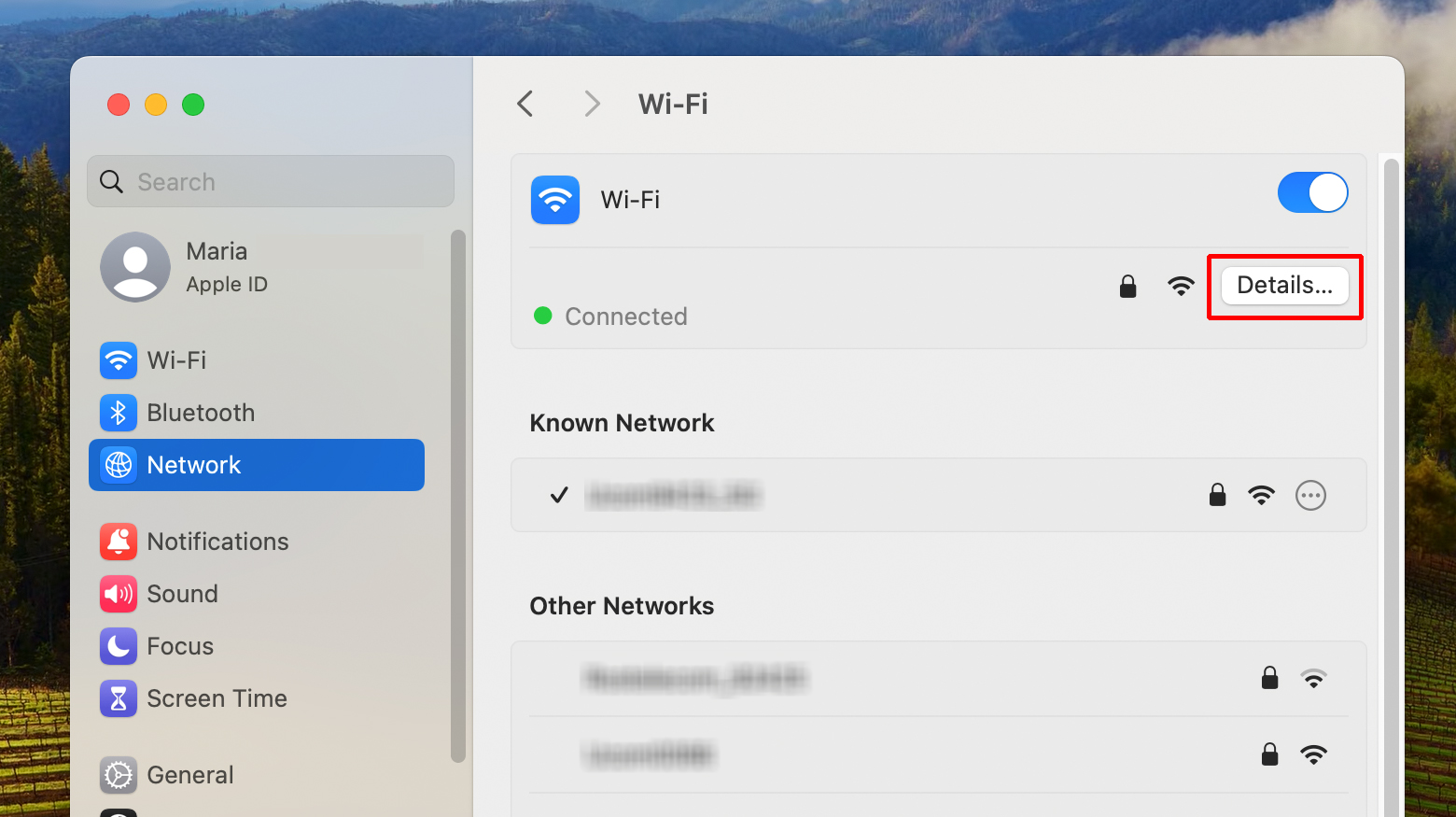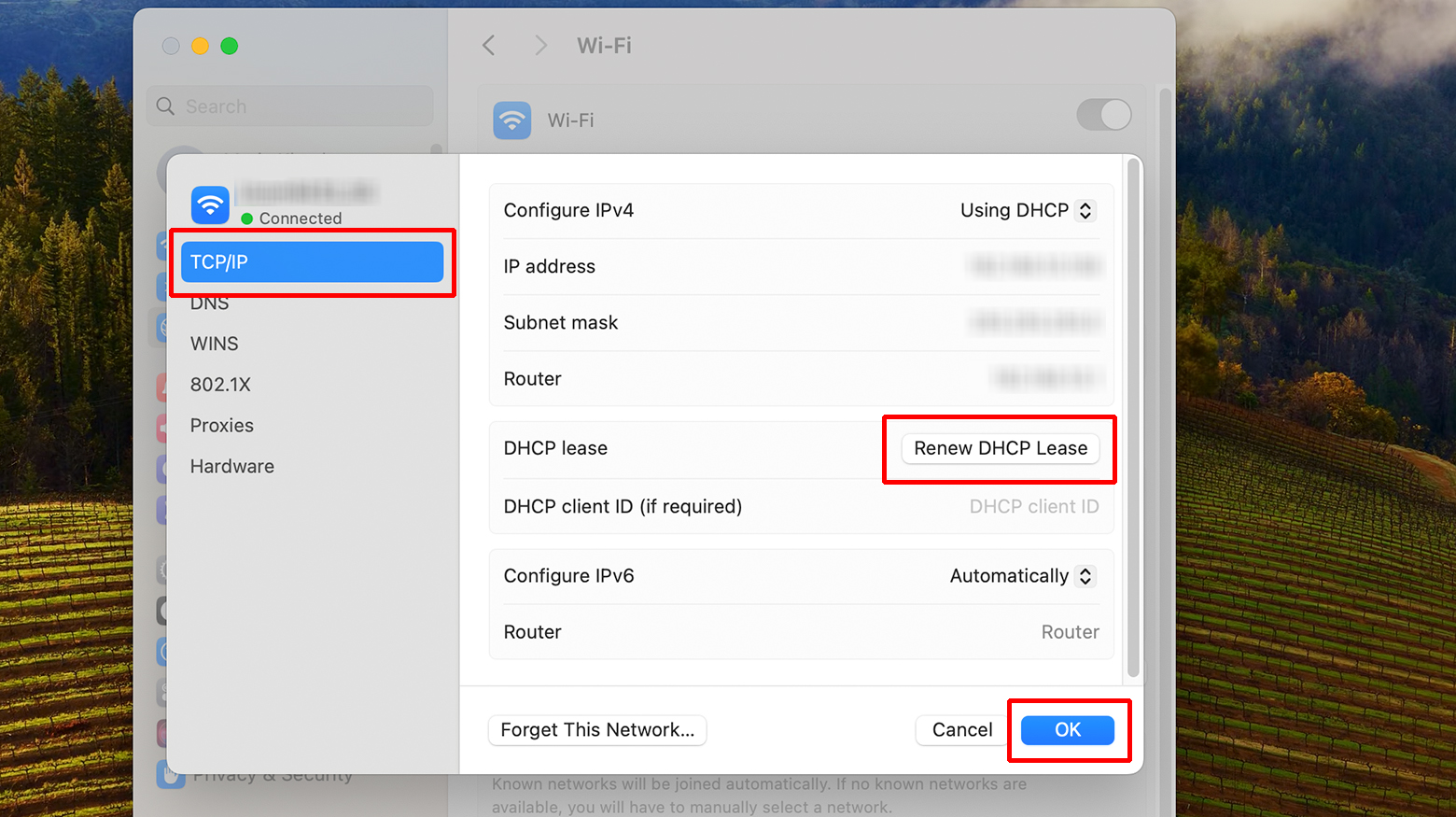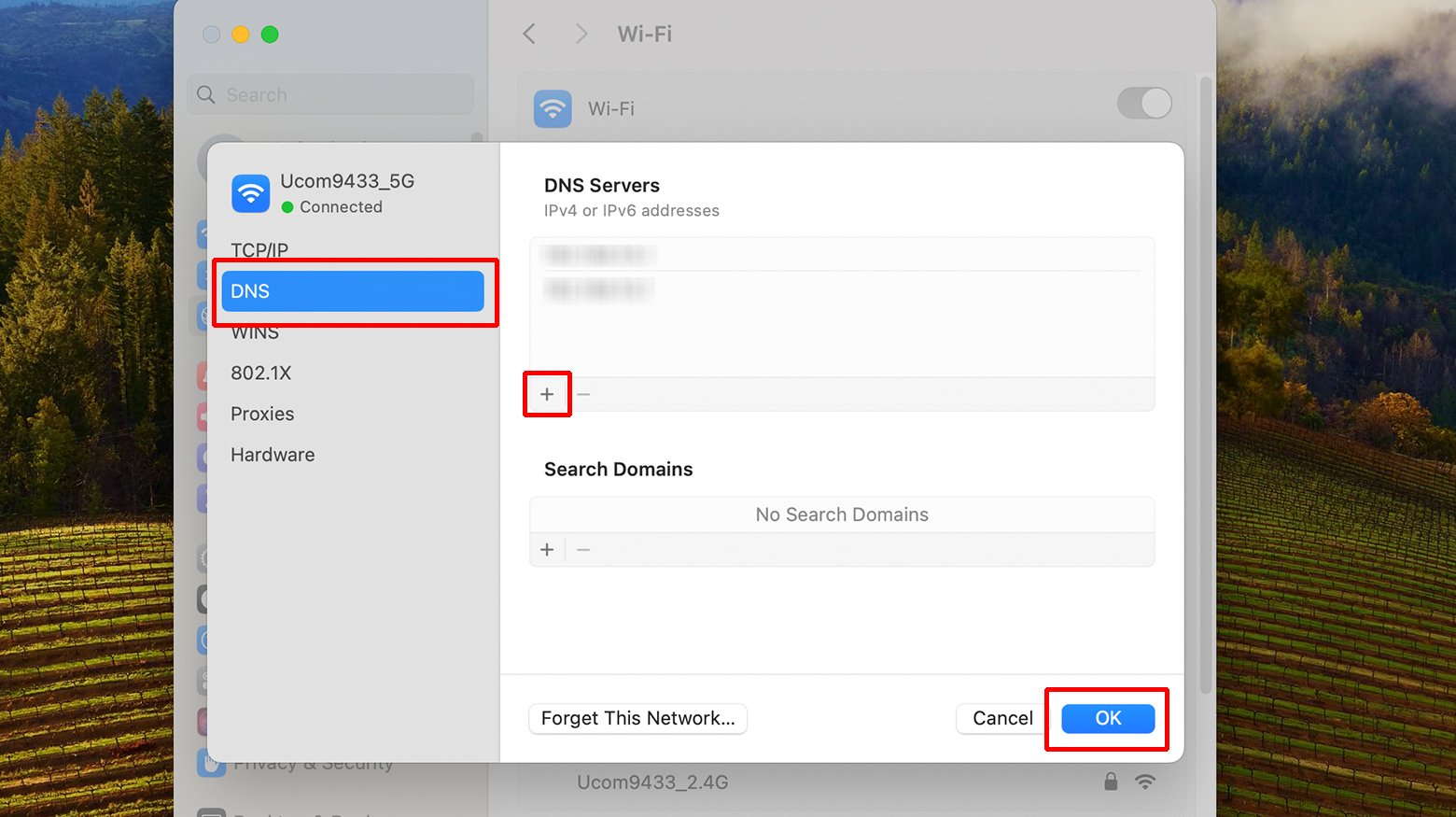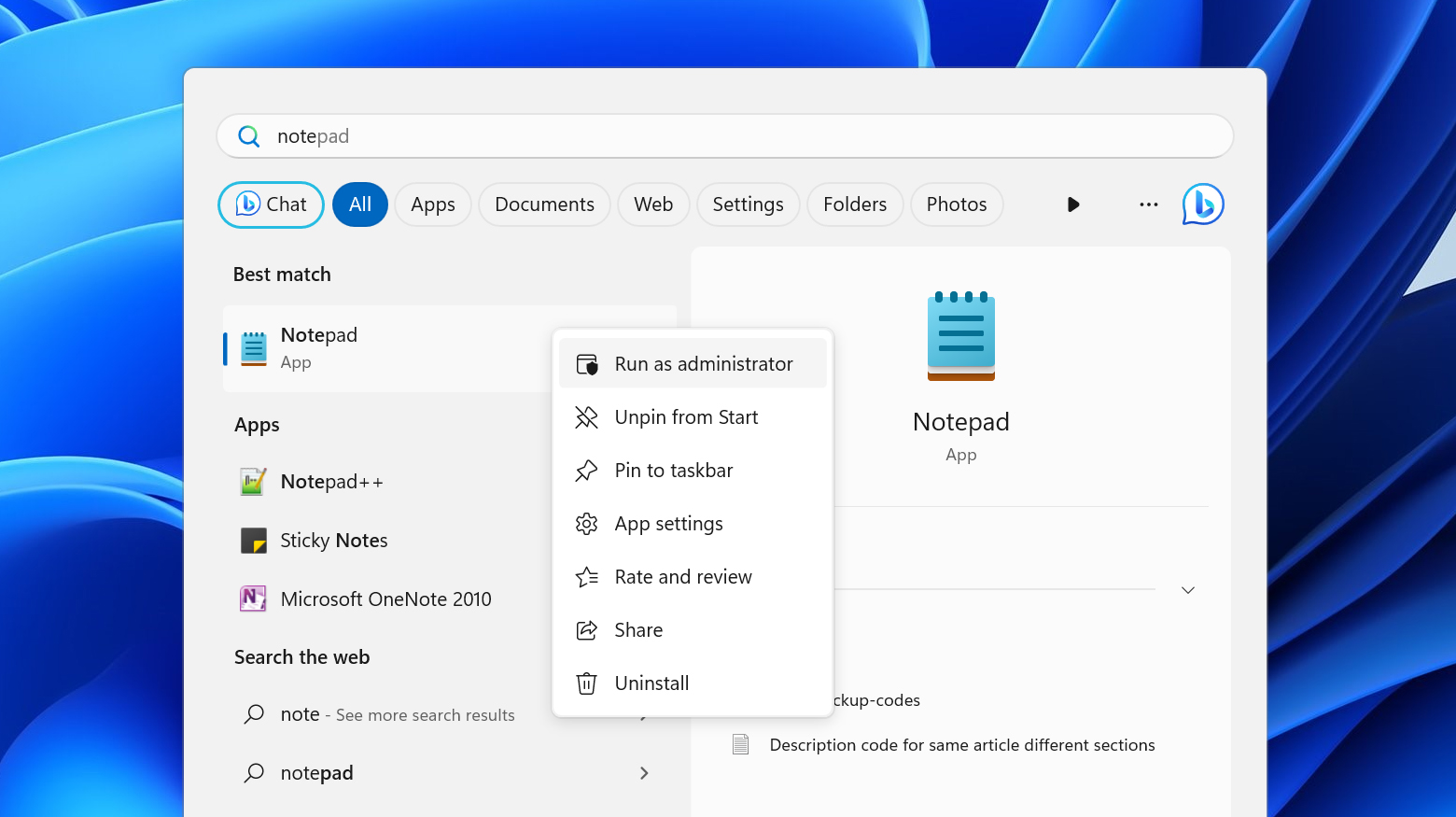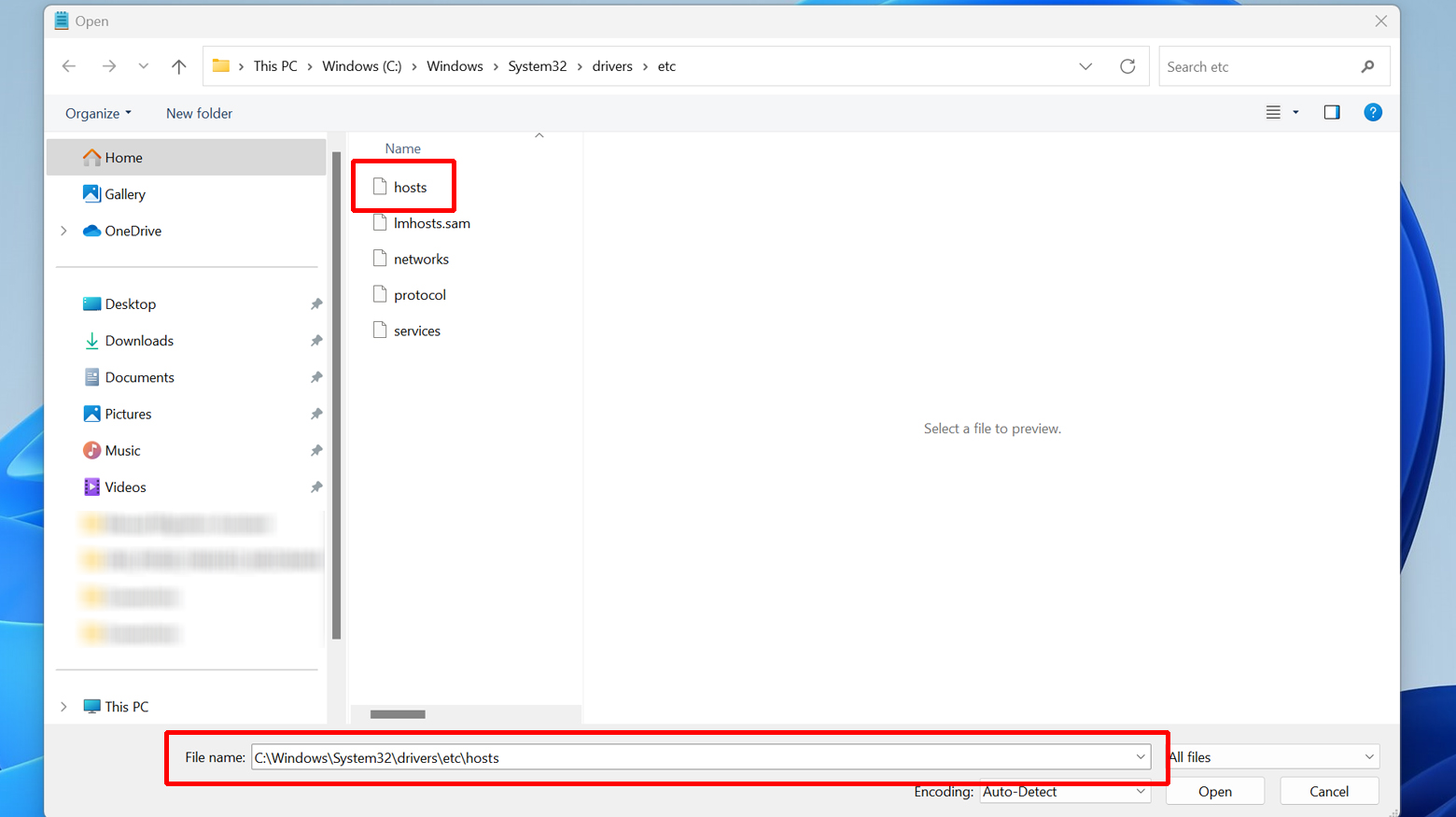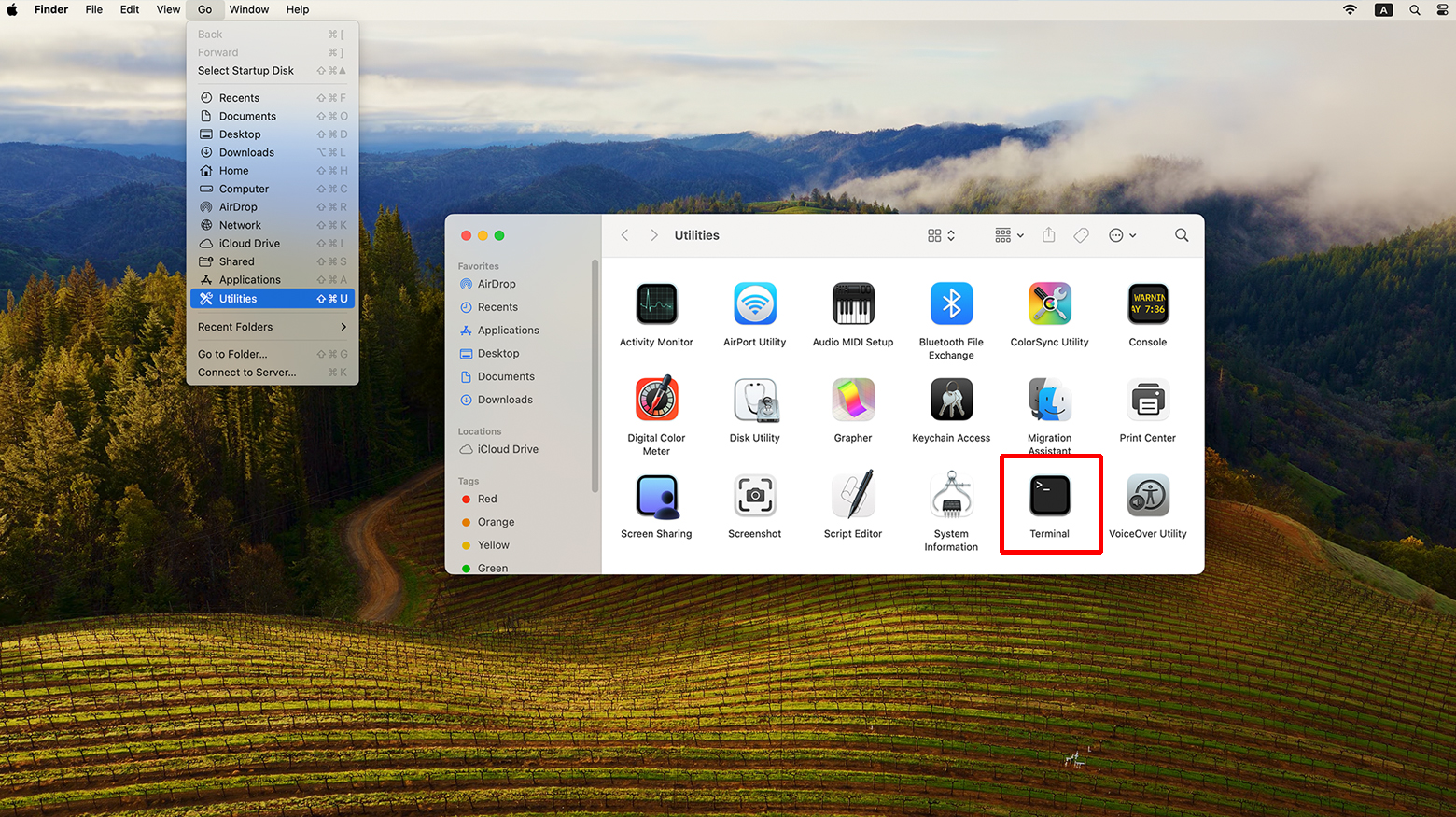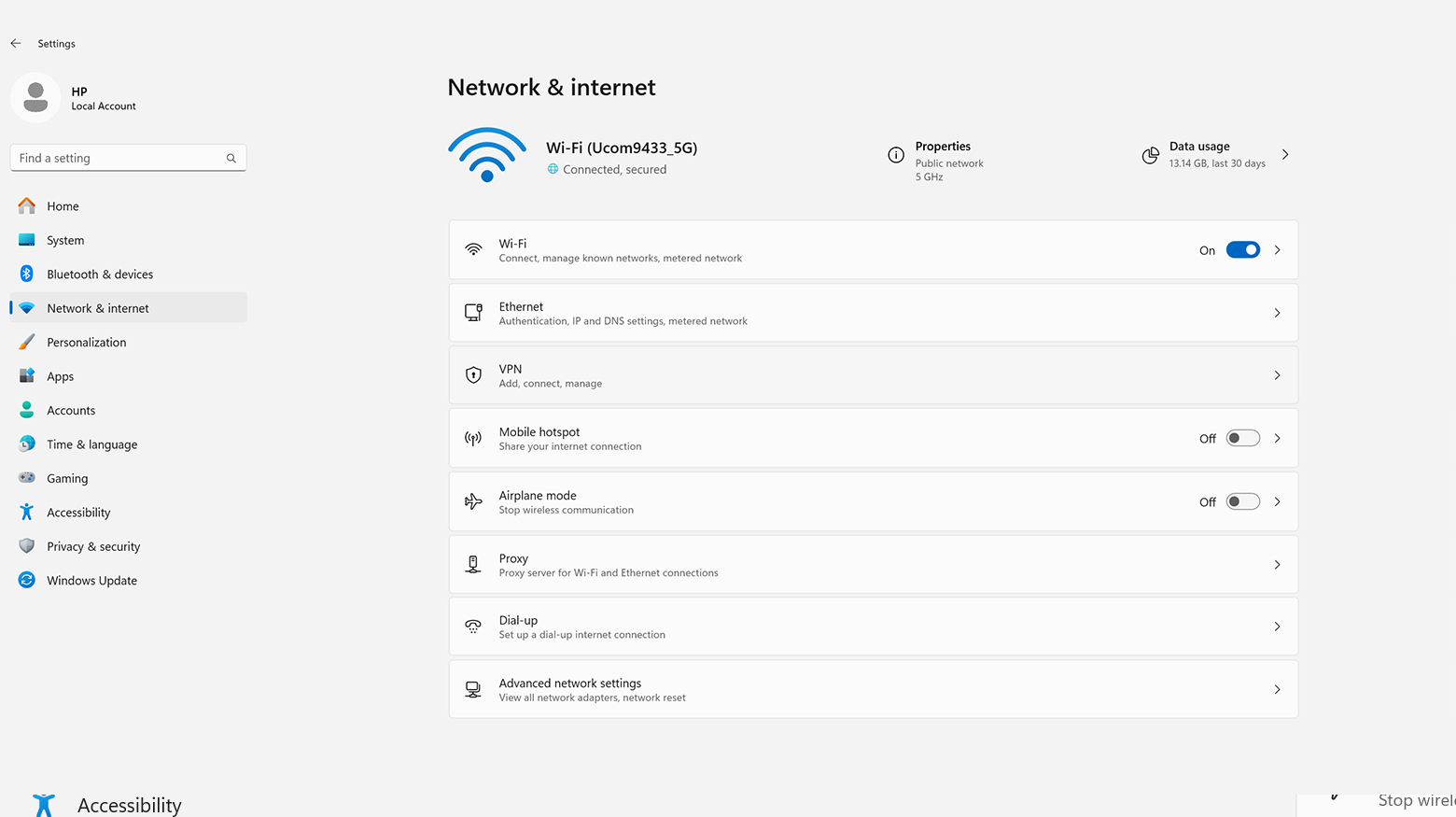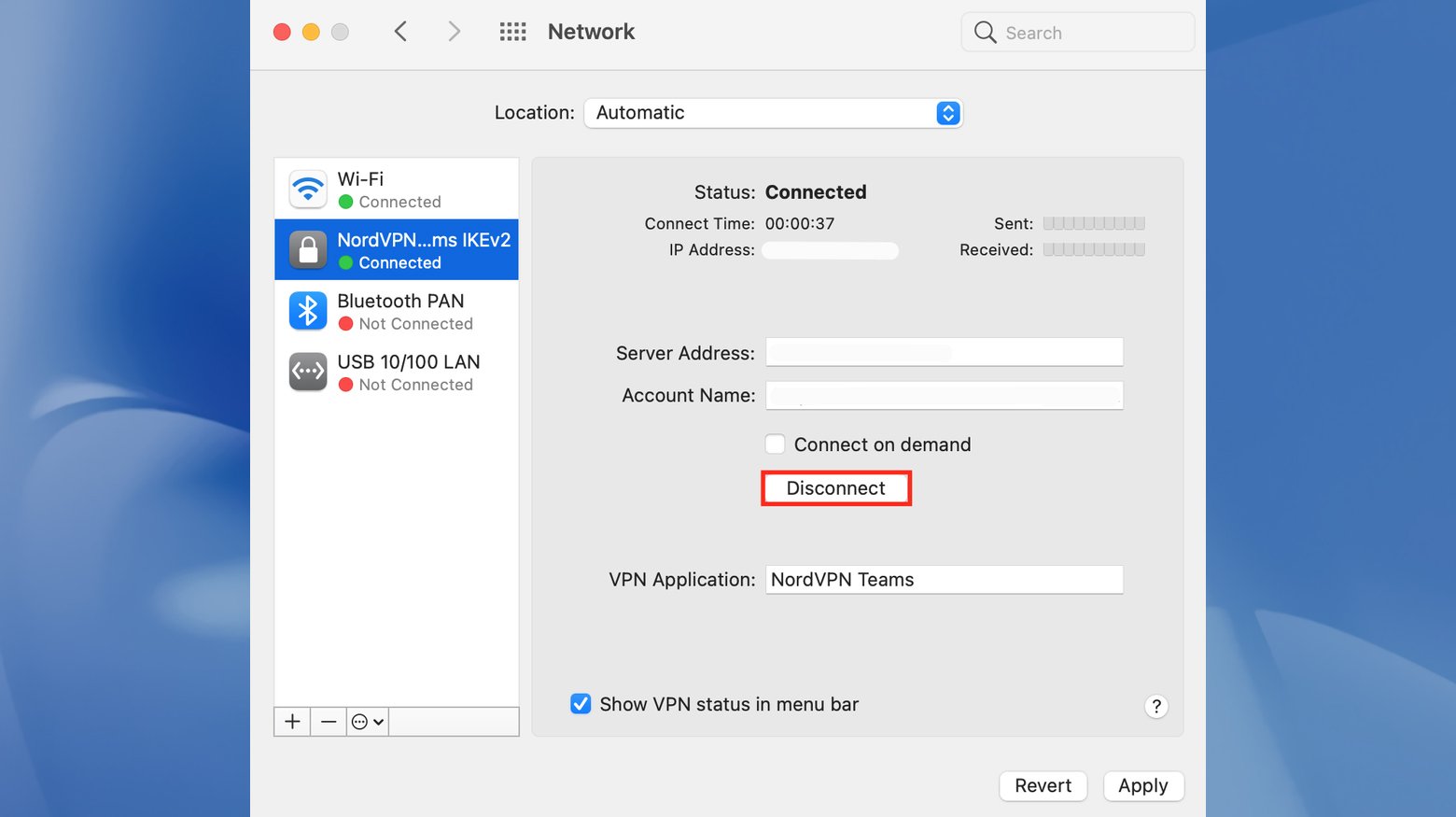Have you ever encountered the DNS_PROBE_FINISHED_NXDOMAIN error while trying to access a website? Don’t worry, it’s a common issue that happens when your computer can’t locate the correct address for a website on the internet.
Here’s what’s going on: When you type a website’s URL into your browser’s address bar, your computer has to do a little magic behind the scenes. It needs to transform that human-readable domain name into an IP address, which is like the internet’s version of a street address. This transformation is carried out by DNS servers, which are like the map to the internet.
Now, if the DNS server can’t find an IP address linked to the domain you entered, it kindly returns the NXDOMAIN error. NXDOMAIN is short for “Non-Existent Domain,” meaning that as far as the DNS server knows, the website you’re looking for doesn’t exist.
So, next time you encounter the DNS_PROBE_FINISHED_NXDOMAIN error, remember it’s just a little hiccup and you can usually fix it with a few simple steps.
Say goodbye to website errors
Achieve peace of mind with 99.99% uptime on 10Web Managed
WordPress Hosting, powered by Google Cloud.
Same error different message
You may see variations of the error when encountering this issue. Here are some common error messages:
- This site can’t be reached
- Hmm. We’re having trouble finding that site.
- Hmmm… can’t reach this page
- Safari can’t find the server
Main causes of the NXDOMAIN error
This error can happen for several reasons:
- The website’s domain is not registered or has expired
- The domain doesn’t point to any IP address
- There’s a misconfiguration in your computer’s DNS settings, preventing it from resolving the domain
- A VPN or antivirus software may interfere with your network settings
- Sometimes, the problem could originate from your internet provider
In all cases, it’s about your computer not being able to find the right path to the website you want to visit.
How to fix the NXDOMAIN error
First things first
Now, when it comes to that NXDOMAIN error, one of the common reasons is actually quite simple: human error. So, let’s start with a quick check:
Take a look at the website’s URL you’ve entered and ensure there are no typos. Sometimes, a small mistake while typing can lead to this error.
If you’ve already double-checked and your URL is spot on, the next thing to consider is whether the domain name might have expired. You will just need to perform a WHOIS lookup to see if the domain is still active and hasn’t expired.
Next is clearing your browser cache. Use the Browser Cache method to see if this error is causing trouble for everyone or just your browser.
Here’s how to check: Go ahead and visit a proxy server site like hide.me or HMA. Once you’re there, pop in the URL of the website you’re having trouble with and pick a server location.
If you find that the website loads just fine from these other places, it’s more likely that the issue is in your device or browser, rather than being a problem with the site itself.
And last of the first things first, restart your computer. If none of the above simple troubleshoots have worked, no worries. We’ve got some solutions in the following sections to help you get back on track.
Release and renew the IP address and flush DNS cache
Windows
-
- Press the Windows logo key and “R” simultaneously to open the Run dialog box
- Type “cmd” and press Enter to open the Command Prompt
- In the Command Prompt window, type “ipconfig /release” and press Enter.
This will release your current IP address.
- Next, type “ipconfig /flushdns” and press Enter.
- This will clear your local DNS cache. You should see a message saying “Successfully flushed the DNS resolver Cache” if it worked.
- Finally, type “ipconfig /renew” and press Enter. This will renew your IP address.
Optionally, you can also reset your IP settings and Winsock catalog with these commands: `netsh int ip set dns` and `netsh winsock reset`.
Another way to refresh your DNS is by disabling and then re-enabling your network adapter.
Mac
- Open “System Settings” on your Mac.

- Click on the “Network” icon.

- On your active network, click “Details.”

- Select the “TCP/IP” tab if you’re not already there. Then, click on the “Renew DHCP Lease” button.

Mac users can also clear their local DNS cache by following these steps:
- Click on Go and choose “Utilities.”
- Click on “Terminal.”
- In the Terminal, enter the following command: `dscacheutil -flushcache`.
Google Chrome
Google Chrome has its own DNS cache, separate from the operating system.
To clear it:
- Type `chrome://net-internals/#dns` into the Chrome address bar and press Enter.
- Click on “Clear host cache.”
Relaunch the browser to check if the NXDOMAIN error has been resolved.
It’s important to note that there won’t be a success message on Macs.
By following these steps, you should be able to release and renew your IP address and clear your DNS cache on all three operating systems.
Restart DNS client service
If you’re on Windows, you can try restarting the DNS Client Service.
-
- Press the Windows logo key and “R” to open the Run dialog box
- Type “services.msc” and press Enter.
- Find “DNS Client,” right-click it, and select “Restart.”
If the restart option is inactive, you can do it via the Command Prompt:
-
- Open Command Prompt by pressing the Windows logo key and “R.”
- Type “cmd” and press Enter
Enter these commands:
-
- net stop dnscache
- net start dnscache
If you encounter an error, try troubleshooting the NXDOMAIN error using the other methods on this blog.
Change DNS servers
By default, your internet service provider (ISP) assigns DNS servers for your computer. However, these default settings may not always be the fastest or most secure options. Many people prefer using public DNS servers provided by Google, OpenDNS, or Cloudflare to potentially avoid technical glitches.
Sometimes, simply switching between DNS servers can resolve internet connectivity issues.
Windows
Here is how to change DNS servers if you are using Windows:
- Open the control panel by clicking on the Windows logo in the bottom left corner and typing “Control Panel,” then hit Enter.
- Navigate to “Network and Internet,” then click on “Network and Sharing Center.”
- On the left side of the window, click “Change adapter settings.”
- Right-click on your current network connection and select “Properties.”
- Find “Internet Protocol Version 4 (TCP/IPv4)” (or IPv6 if you prefer) and click “Properties.”
- It is important that you make a note of your existing settings in case you need to revert back later.
- Select “Use the following DNS server addresses.”
- Enter the following DNS server addresses:
- (IPv4)Preferred DNS Server: 1.1.1.1
- (IPv4)Alternate DNS Server: 1.0.0.1
- (IPV6)Preferred DNS Server: 2606:4700:4700::1111
- (IPV6)Alternate DNS Server: 2606:4700:4700::1001
- Click “OK,” then “Close.”
Restart your web browser to see if this resolves the DNS_PROBE_FINISHED_NXDOMAIN error.
Mac
Here’s what you need to do to change your DNS servers if you are using Mac:
- Go to your “System Settings.”
- Find and click on the network icon, then your active network.
- Click on “Details” then the “DNS” tab.

- Add Cloudflare’s DNS server addresses:
-
- For IPv4: Type 1.1.1.1 in the box.
- For IPv4 Alternate: Type 1.0.0.1 in the box.
- For IPv6: Type 2606:4700:4700::1111 in the box.
- For IPv6 Alternate: Type 2606:4700:4700::1001 in the box.
Once you’ve added these addresses, click “OK” to save the changes.
Open your browser to see if the DNS_PROBE_FINISHED_NXDOMAIN error has disappeared.
Google Chrome
For Google Chrome users, let’s modify your DNS settings:
-
-
- Enter “chrome://settings/security” in the address bar to access Chrome’s DNS settings.
- Scroll down to the Advanced section and select “With Custom.” You can now change it to one of the built-in DNS server addresses provided by Cloudflare, OpenDNS, CleanBrowsing, or Google.
- Once you’ve made your selection, restart your browser to apply the changes.
-
Check your local hosts file
Every computer has something called a local hosts file. It’s like a secret map that tells your computer which IP addresses are associated with specific websites. Normally, you don’t need to mess with it, but sometimes it mistakenly blocks access to a particular domain or IP address, causing the DNS_PROBE_FINISHED_NXDOMAIN error. Checking and, if needed, editing this file can help resolve the issue. Let’s dive into how to check and, if necessary, edit this file.
Windows
The first thing you’ll need to do is open your text editor as an administrator. Don’t worry; it’s not as complicated as it sounds!
Here’s how:
- Click on the Start menu.
- Search for your text editor (like Notepad, Notepad++, or Atom).
- Right-click on it and select “Run as administrator.” This step is crucial to access the hosts file.

- Once your text editor is open with administrative privileges, go to “File” and choose “Open.”
- In the File Name field, enter: C:\Windows\System32\drivers\etc\hosts

- Click “Open.”
Check the file and make sure the website you’re trying to visit isn’t listed in there. If you see the website’s domain name and IP address under the “::1 localhost” line, removing them and saving changes should do the trick.
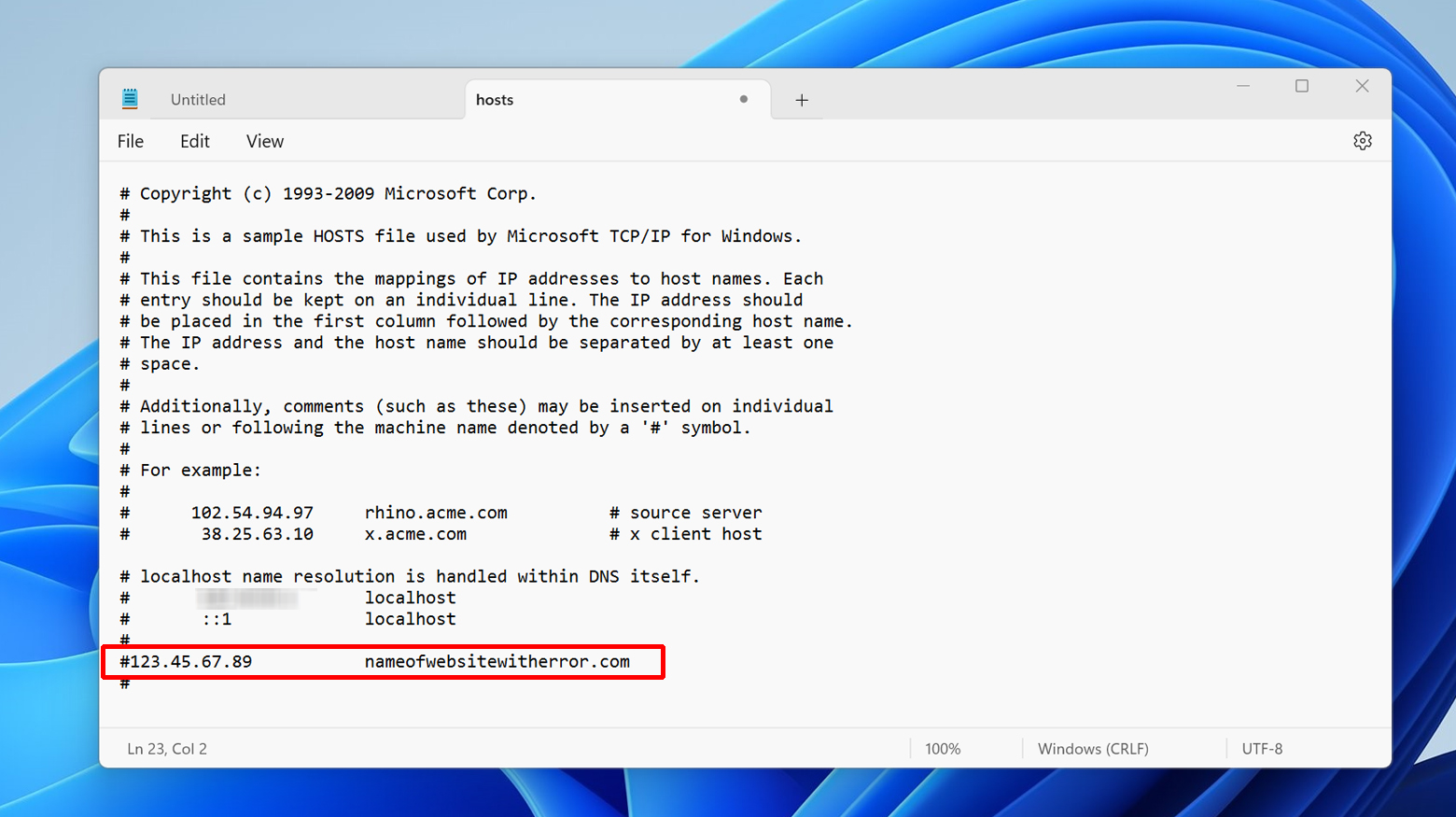
Now, give those websites another visit to see if the DNS_PROBE_FINISHED_NXDOMAIN error is a thing of the past.
Mac
- Open the Terminal.

- Enter the following command sudo nano /private/etc/hosts
- When prompted, enter you password
- You’ll be directed to the hosts file.
- Edit the file by deleting the domain and IP address
- After editing, press Command + O to overwrite the hosts file.
- Confirm the changes by hitting Return.
- To exit the file, press Command + X.
Open the websites that were previously inaccessible and see if the NXDOMAIN error has been resolved.
Reset Chrome flags
Every now and then, Chrome settings or experimental features can get a bit tangled up, leading to unexpected issues like an NXDOMAIN error. By disabling them or resetting them to their default settings, you can potentially resolve the DNS-related error.
Here is how to reset Chrome flags:
-
- Open your Chrome browser and in the address bar, type in `chrome://flags`.
You’ll see a list of experimental features and settings.
- Switch the Chrome Flags to the Disable option orReset all to their default settings by clicking on the “Reset all” button.
Relaunch your browser for the changes to take effect.
Temporarily disable VPN and antivirus
VPN and antivirus software are like digital bodyguards, ensuring your online safety. However, they can occasionally block websites unintentionally, even ones that are perfectly safe. Let’s check if they’re causing the DNS_PROBE_FINISHED_NXDOMAIN error:
Disabling antivirus
Important Note:
The steps to disable your antivirus may vary depending on the software you’re using. If you’re unsure, it’s a good idea to consult the software’s knowledge base or contact their support team for guidance.
Temporarily turn off your antivirus software, typically by locating its icon in the system tray (usually in the bottom-right corner of your screen) and right-clicking it. Look for an option like “Disable” or “Turn Off.”
Once disabled, open your web browser and check if the DNS_PROBE_FINISHED_NXDOMAIN error is gone.
Disabling VPN
Windows
- Open your computer’s Settings.
- Navigate to “Network & Internet” and select “VPN.”

- Find the VPN service you’re using and click “Disconnect.”
- Restart your computer to complete the process, and then try accessing the website to see if the problem has resolved.
Mac
- Open “System Settings” and click on “Network.”
- On the left side of the window, you’ll see your VPN connection. Select it.
- Click “Disconnect” and then “Apply” to save the changes.

After following these steps, your VPN should be temporarily disabled. Now, go ahead and visit the website to check if the DNS_PROBE_FINISHED_NXDOMAIN error has been resolved.
By disabling your VPN and antivirus, you can determine if they were the culprits behind the error. If the problem is fixed, you can consider adjusting their settings or seeking further assistance to ensure your online security while enjoying smooth web browsing!
Temporarily deactivate CDN
Are you grappling with the persistent DNS_PROBE_FINISHED_NXDOMAIN error on your site? Sometimes, this issue originates on the site-side, and a nifty trick to check involves temporarily disabling your Content Delivery Network (CDN).
Now, let’s demystify CDN for a moment. CDNs are like magical helpers that speed up your website by storing copies of it on servers worldwide. When someone visits your site, the CDN fetches it from the server nearest to them, making everything faster and smoother.
But, here’s the thing: temporarily turning off your CDN will force all browsers to grab your site directly from its original server. This helps us figure out if the NXDOMAIN issue is tied to outdated cached content or DNS settings.
Disabling CDN (For Cloudflare Users)
Let’s break it down step by step:
- If your website is hosted with Cloudflare, head over to your Cloudflare dashboard.
- Scroll down until you spot the “Pause Cloudflare on Site” button.
- Click on it, and that’s it! Your CDN is temporarily disabled.
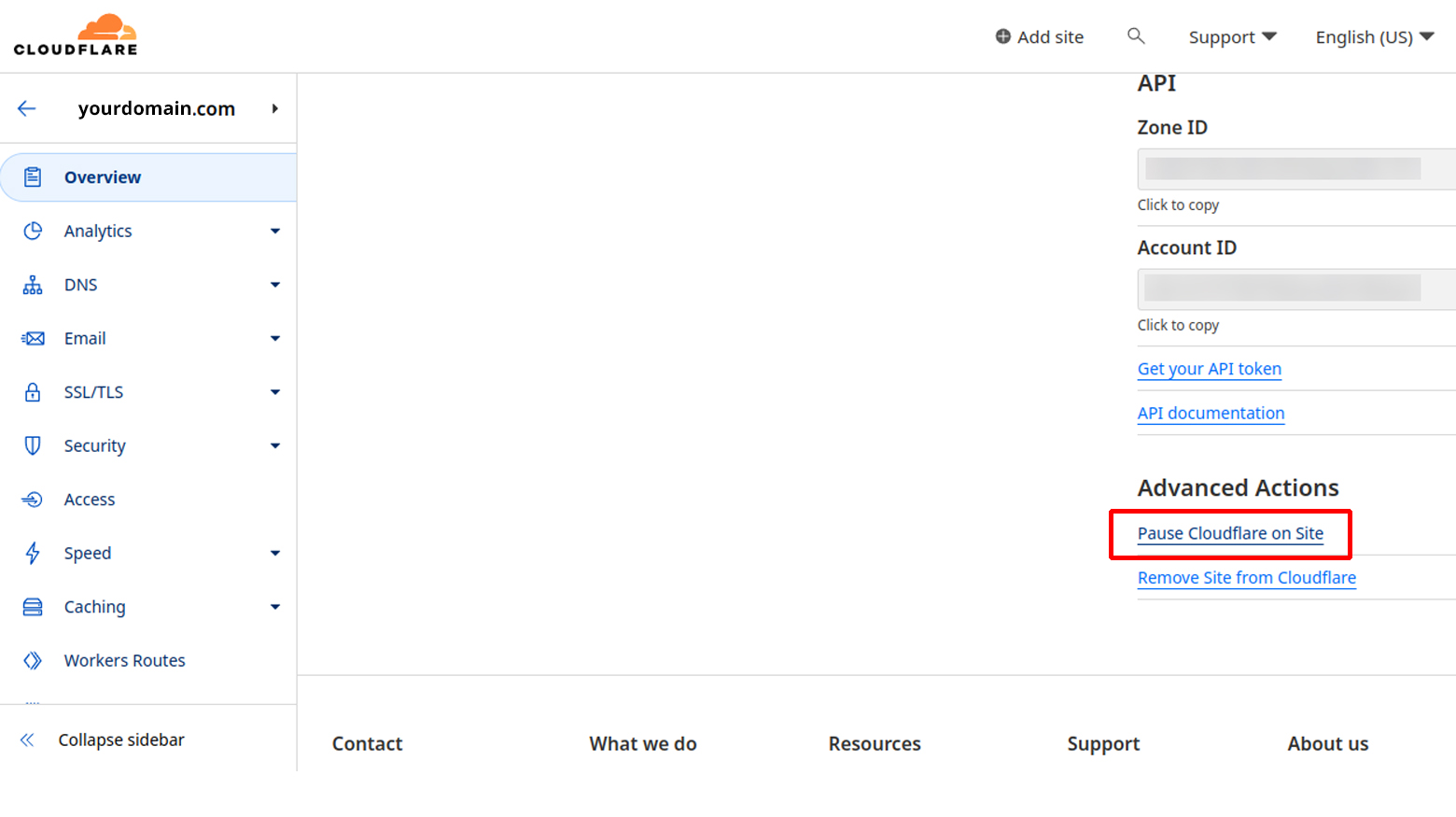
Now, you can open your website in various browsers to see if the DNS_PROBE_FINISHED_NXDOMAIN error is still there. If the site works without CDN but fails with it enabled, you’ve got a clue that cached content might be outdated or there could be DNS settings to adjust.
Reset internet connection
If you’re still wrestling with the stubborn DNS_PROBE_FINISHED_NXDOMAIN error after trying various fixes, it might be time to give your internet connection a little nudge. Sometimes, a simple reboot of your router and modem can work wonders.
- Locate your modem and router. They’re the devices that bring the internet magic into your home.
- Now, unplug both the modem and router from their power sources. That means no lights, no buttons, just a calm, powered-down state. Leave them like this for a brief vacation of about 30 seconds.
- After the short timeout, plug the modem back in and patiently wait for at least one minute turning the switch on.
- Next, it’s the router’s turn. Plug it back in, but this time, give it a little more rest – wait for two minutes before flipping that switch back on.
Once the router is up and running again, open your web browser and check if the DNS_PROBE_FINISHED_NXDOMAIN error is still lingering around.
Check the DNS records of your domain
If the NXDOMAIN error is showing up on a particular domain, and you’ve already checked your hosts file, it’s time to turn your attention to the domain’s DNS settings themselves.
Here’s how you can check:
If you’re a 10Webber, there’s a nifty guide on how to point your domain to 10Web.
If you’ve recently moved your website to a new hosting provider, there’s a possibility that the DNS got cached incorrectly on your computer. That’s where the Restart DNS client service comes to the rescue.
Say goodbye to website errors
Achieve peace of mind with 99.99% uptime on 10Web Managed
WordPress Hosting, powered by Google Cloud.
Fixing NXDOMAIN errors on mobile devices
Here are some simple solutions to get your mobile browsing back on track.
Restart your device
Sometimes, the age-old advice of “Have you tried turning it off and back on again?” holds true. Give your device a simple restart and see if that works.
Android
- Press and hold your device’s power button to bring up the Options menu.
- Tap on the Restart option.
- Wait for your device to restart and check if the error is gone.
iPhone/iOS
- Press and hold the power button and either volume button until the power-off slider appears.
- Slide it to turn off the device.
- Turn it back on and see if the error persists.
Check for Chrome app updates
Make sure you’re using the latest version of the Google Chrome app on your Android device.
- Open the Google Play Store.
- Tap your profile icon at the top right.
- Select “Manage apps and device.”
- Tap “Updates available.”
- Look for Google Chrome and tap “Update” if available.
- Relaunch Chrome after updating.
Clear Chrome’s browser and app data
Cached data can sometimes cause errors like DNS_PROBE_FINISHED_NXDOMAIN. Clearing it out might do the trick.
Android/iOS
- Open Chrome.
- Tap the three-dot menu icon.
- Go to History > Clear browsing data.
- Check “Browsing history” and “Cached images and files.”
- Confirm by tapping Clear.
- Wait for Chrome to finish and tap “OK, got it.”
Check for system updates
Ensure your Android or iOS device is running the latest operating system version.
Android
- Navigate to Settings > System > System Update.
- Check for updates and install if available.
- Restart your device.
iPhone/iOS
- Go to Settings > General > Software Update.
- Download and install updates.
- Restart your device.
Change your mobile device’s network settings
Similar to desktop devices, modifying DNS settings can work for mobiles too.
Android
- Go to Settings > Network & Internet > Internet.
- Turn on Wi-Fi.
- Press and hold your Wi-Fi network connection, then tap Modify.
- Under Advanced options, find DNS 1 and DNS 2, and enter:
- DNS 1: 8.8.8.8
- DNS 2: 8.8.4.4
- Tap Save.
iPhone/iOS
- Navigate to Settings > Wi-Fi.
- Tap on your network.
- Tap Configure DNS > Manual.
- Remove current DNS Servers and add these:
- 8.8.8.8
- 8.8.4.4
- 2001:4860:4860::8888
- 2001:4860:4860::8844
Closing thoughts
We’ve covered quite a few ways to deal with the DNS_PROBE_FINISHED_NXDOMAIN error, which can really mess up your online experience. From clearing out DNS caches and tweaking network settings to updating your mobile system, we’ve got all bases covered. These solutions are designed to be user-friendly, so whether you’re on a computer or mobile, or you’re dealing with domain-related issues, you should be well-equipped to sort out this common internet hiccup.
Say goodbye to website errors
Achieve peace of mind with 99.99% uptime on 10Web Managed
WordPress Hosting, powered by Google Cloud.