When managing a WooCommerce store, knowing how to install WooCommerce extensions is essential for enhancing functionality and optimizing performance. WooCommerce extensions allow you to add advanced features such as enhanced shipping options and various marketing tools. By following a few simple steps, you can easily install and activate these extensions, ensuring your store is equipped to meet your business needs efficiently. This article will guide you through the process, helping you seamlessly integrate valuable extensions into your WooCommerce setup.

Looking to sell online?
Create your custom online store in minutes with 10Web AI Ecommerce Website Builder and take your business online.
FAQ
How to manually install WooCommerce extensions?
How do I install WooCommerce plugins?
How do I use WooCommerce extensions?
Understanding WooCommerce extensions
To enhance your store’s features in WooCommerce, you might need to install WooCommerce extensions. WooCommerce extensions are add-ons that enable you to add new features or integrate other services with your WooCommerce store. While WooCommerce plugins provide general features and tools for WordPress sites, WooCommerce extensions focus solely on improving and expanding the capabilities of WooCommerce stores.
These extensions can add features like advanced payment gateways, shipping options, marketing tools, and more. The key difference is that plugins can be used for various purposes across a WordPress site, whereas WooCommerce extensions are tailored to optimize the ecommerce experience within WooCommerce itself.
Preparing your WordPress environment
Before you dive into how to install WooCommerce extensions, it’s essential to properly set up and prepare your WordPress environment. This will ensure that the extensions run smoothly and your ecommerce solutions benefit your WordPress site to their fullest potential.
Ensuring server requirements
The first step is to confirm that your hosting meets the server requirements for running WooCommerce. WooCommerce requires:
- PHP version 7.2 or greater
- MySQL version 5.6 or greater OR MariaDB version 10.1 or greater
- WordPress memory limit of 128 MB or higher
- HTTPS support
You can check your server specifications by contacting your hosting provider or looking at the information provided in your hosting control panel.
Setting up WordPress and WooCommerce
After confirming that your hosting environment is compatible, you need to install WordPress, which is the foundation of your site. Following that:
- Install the WooCommerce plugin by going to Plugins > Add New in the WordPress dashboard.
- Type WooCommerce in the search field and click on Install Now for the plugin that appears.
- After the installation, click Activate to enable WooCommerce on your WordPress site.
Creating a backup of your site
Finally, always make a backup of your WordPress site before adding new WooCommerce extensions. Here’s how to securely back up your content:
- Choose a backup plugin or method that suits your needs. Several plugins are available, each with varying features.
- Install and activate the chosen backup plugin from the WordPress plugin directory.
- Follow the plugin’s instructions to create a full backup of your WordPress site. Ensure this includes your website’s database, files, and directories.
Alternatively, you can do this via your hosting provider. If you are hosting your website on 10Web Hosting, you will have automated real-time backup. To enable this, you can follow these steps:
- Log in to your 10Web dashboard.
- Select the website you want to configure backups for.
- Click on Backups in the left navigation.
- Click Enable Now to activate advanced backup options.
- Optionally, press Backup Now if you wish to perform an immediate backup of your website.
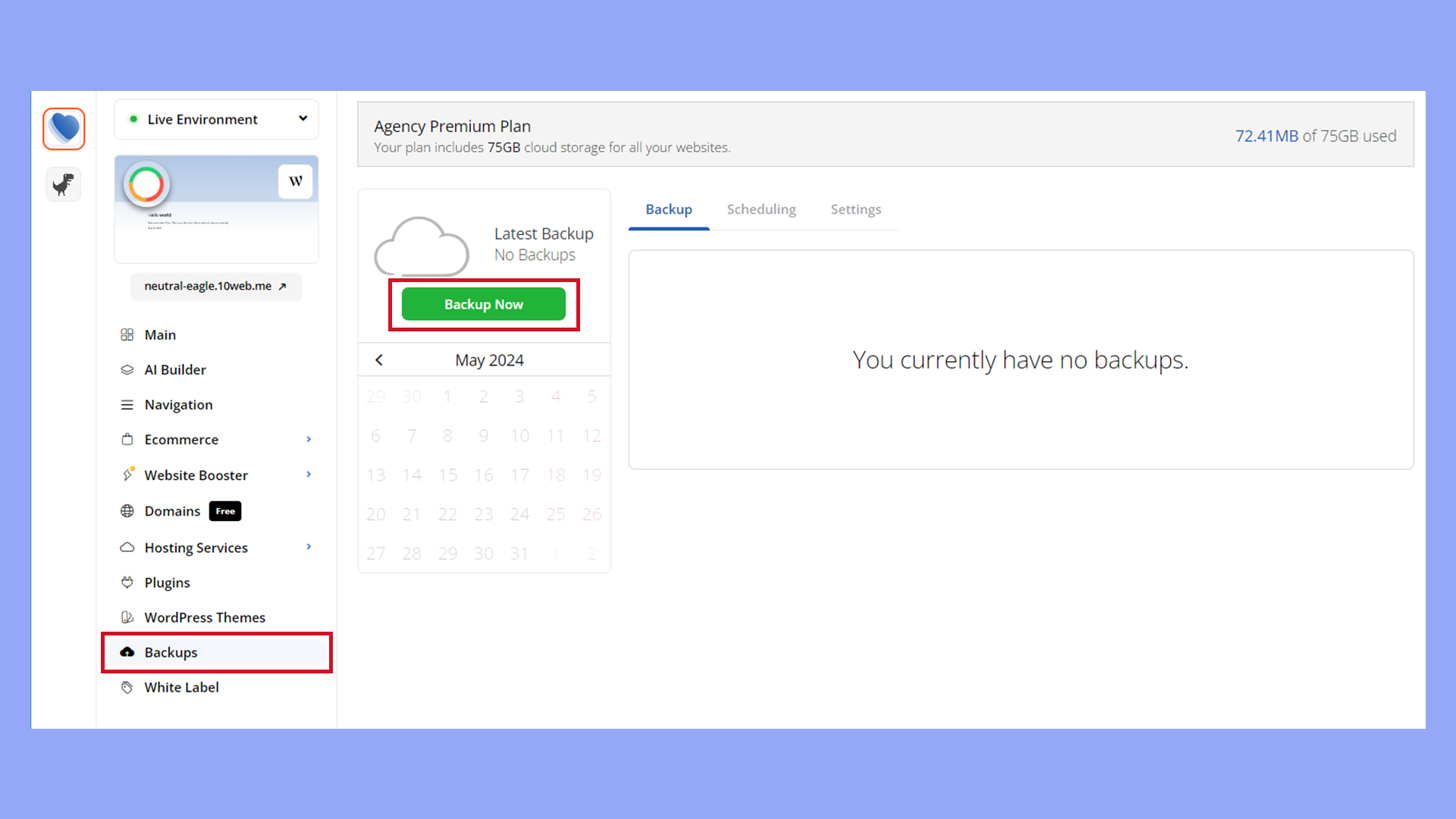
Having a backup is crucial as it allows you to restore your site to a previous state if something goes wrong during the installation of new extensions.

Looking to sell online?
Create your custom online store in minutes with 10Web AI Ecommerce Website Builder and take your business online.
Choosing and downloading extensions
Before you start adding new features to your online store, it’s important to carefully select and download the right WooCommerce extensions. This will ensure your store operates smoothly and meets your business needs.
Finding the right extensions
To find the most suitable extensions for your WooCommerce store, you should:
- Assess your needs: Identify what features you need. For example, if you sell product bundles, look for an extension that specializes in that area.
- Research: Read reviews and ratings on the WooCommerce Extensions to gauge their quality and user satisfaction.
- Compatibility: Ensure that the extensions are compatible with your current version of WooCommerce and WordPress theme.
- Support and updates: Opt for extensions with a strong track record for customer support and regular updates.
Download from WooCommerce.com
When you’re ready to download extensions:
- Log in to your account: Visit the WooCommerce.com website and log in or create an account if you haven’t already.
- Find your extension: Use the search bar to locate the extension that fits your needs.

- Purchase or download: Some extensions are free, while others are paid. For paid extensions, follow the purchase process. For free extensions, click the Download button.
- Download the file: After purchasing or choosing a free extension, download the .zip file provided.

By focusing on these steps, you’ll be well on your way in knowing how to install WooCommerce extensions that enhance your online store’s functionality.
Installing and activating extensions
When extending the functionalities of your WooCommerce store, knowing how to install WooCommerce extensions properly is crucial. This section will guide you through the different methods to upload and activate these extensions.
Upload via WordPress dashboard
- Begin by downloading the desired WooCommerce extension as a .zip file onto your computer.
- In your WordPress dashboard, navigate to Plugins > Add New.
- At the top of the page, click on the Upload Plugin button.
- Click Choose File and select the previously downloaded .zip file.

- After selecting the file, press Install Now to upload the extension to your site.
- Lastly, Activate the extension.

Using FTP to install extensions
- Unzip the WooCommerce extension file on your computer.
- Access your web host using an FTP client.
- Locate the directory named /wp-content/plugins/ on your server.
- Upload the unzipped extension folder to the plugins directory.
- Ensure that the extension’s files are correctly placed within their own folder in the plugins directory.
Connecting extensions
Depending on the extension, you might need to connect it to your WooCommerce.com account or configure settings.
- Navigate to WooCommerce > Extensions and look for any prompt to connect or additional settings that may appear.
- If a connection is required, click on the Connect Account button and follow any additional steps to link your site with your WooCommerce.com account, allowing for updates and support.


Looking to sell online?
Create your custom online store in minutes with 10Web AI Ecommerce Website Builder and take your business online.
Enhancing your store’s capabilities
Installing WooCommerce extensions can greatly expand the features of your online store and help increase sales. These extensions can be specialized for your needs, integrated with various services, or used to manage subscriptions and memberships.
Exploring specialized extensions
When you’re looking to add new features to your site, exploring specialized WooCommerce extensions is your first step. These extensions enable you to:
- Add product variations and custom product pages, enhancing the shopping experience.
- Create advanced promotional and sales strategies directly within your WooCommerce dashboard.
Integrations with other services
Your WooCommerce store can work seamlessly with a variety of services thanks to the right extensions. Focus on:
- Finding extensions that link your store with relevant third-party apps or services.
- Improving customer interaction by integrating social media platforms directly onto your product pages.
Leveraging WooCommerce for subscriptions and memberships
For recurring revenue, consider using WooCommerce Subscriptions or membership extensions. These allow you to:
- Offer tiered membership levels with different perks.
- Set up automated billing cycles for subscriptions, ensuring consistent cash flow.
By carefully selecting and integrating extensions, you can extend your store’s capabilities and offer a more comprehensive shopping experience.
Maintaining and updating extensions
After you’ve learned how to install WooCommerce extensions, it’s vital to keep them up to date to maintain your store’s functionality and security.
Regularly checking for updates
Keeping your WooCommerce extensions current is essential for ensuring compatibility and security. Extensions receive updates that can provide new features, bug fixes, and important security patches. It’s good practice to check for updates regularly.
- Log into your WordPress dashboard.
- Navigate to Plugins > Installed Plugins.
- Look for your WooCommerce extensions in the list to see if any have a notification of an available update.
- Before updating, it’s highly recommended to make a backup of your website, particularly if you are running a live site.
- If updates are available, click the Update Now link adjacent to the extension.
- You may also want to set up a staging site to test updates before applying them to your live site.
Troubleshooting common issues
Sometimes, updates can cause issues due to incompatibility or other unexpected errors. If you encounter problems after an update, here’s how to troubleshoot:
- Refer to the extension documentation for specific troubleshooting steps.
- Deactivate and then reactivate the extension to see if this resolves the issue.
- Check other plugins and themes for compatibility issues; sometimes an update can conflict with other software.
- If the problem persists, restore your site from a backup and test the update on a staging site.
- Contact the extension developer for support if you can’t resolve the issue. They will have the latest information and fixes for known issues.
Remember, maintaining and updating your extensions is a key step in running a successful online store with WooCommerce. Regular updates can help prevent problems and ensure your site runs smoothly.
Conclusion
Effectively managing your WooCommerce store requires a solid understanding of how to install WooCommerce extensions. These extensions are crucial for enhancing your store’s functionality and meeting your business needs. By following the steps outlined in this guide, now you can confidently choose, install, and maintain your WooCommerce extensions, ensuring a seamless and optimized ecommerce experience.


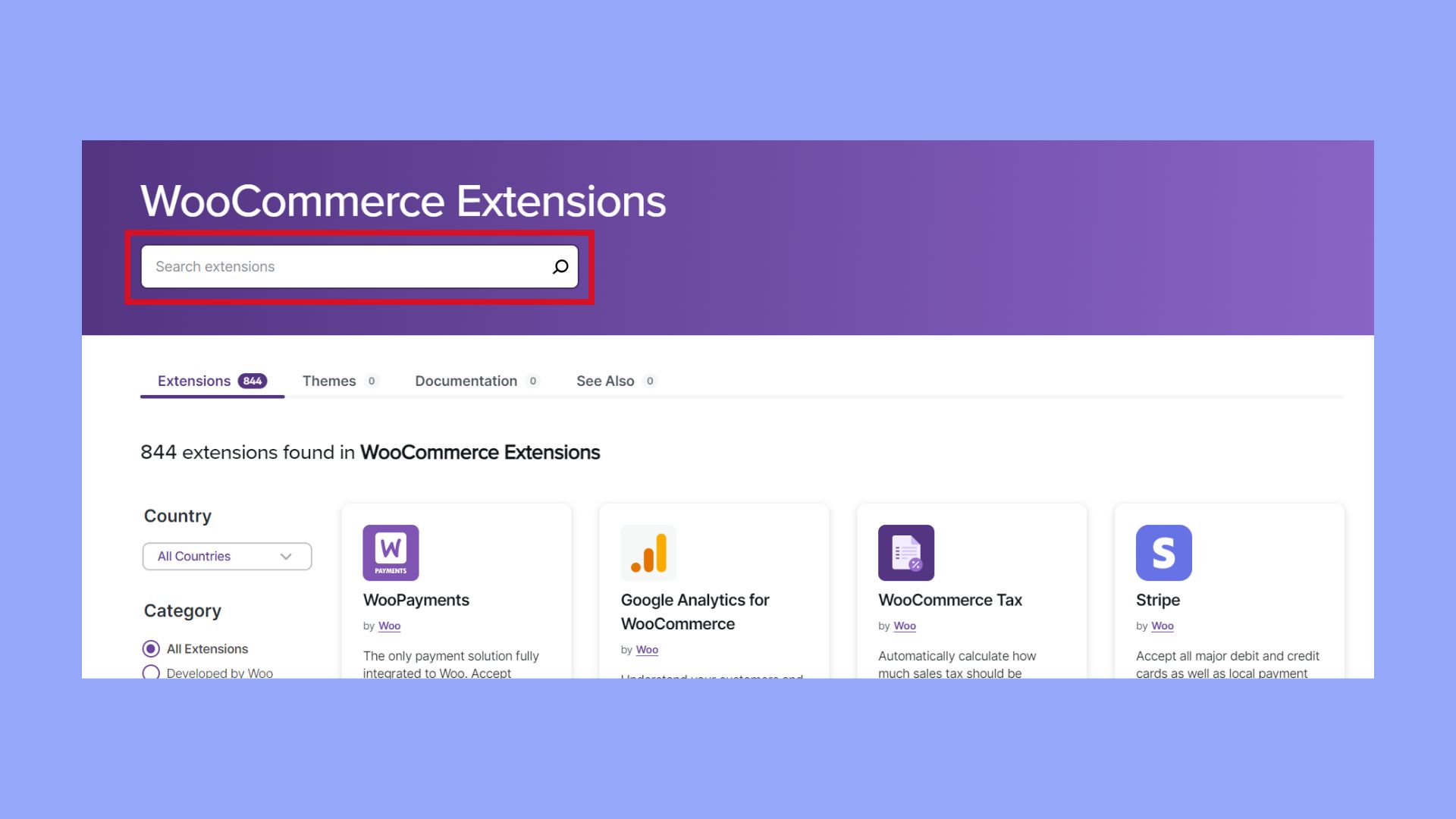
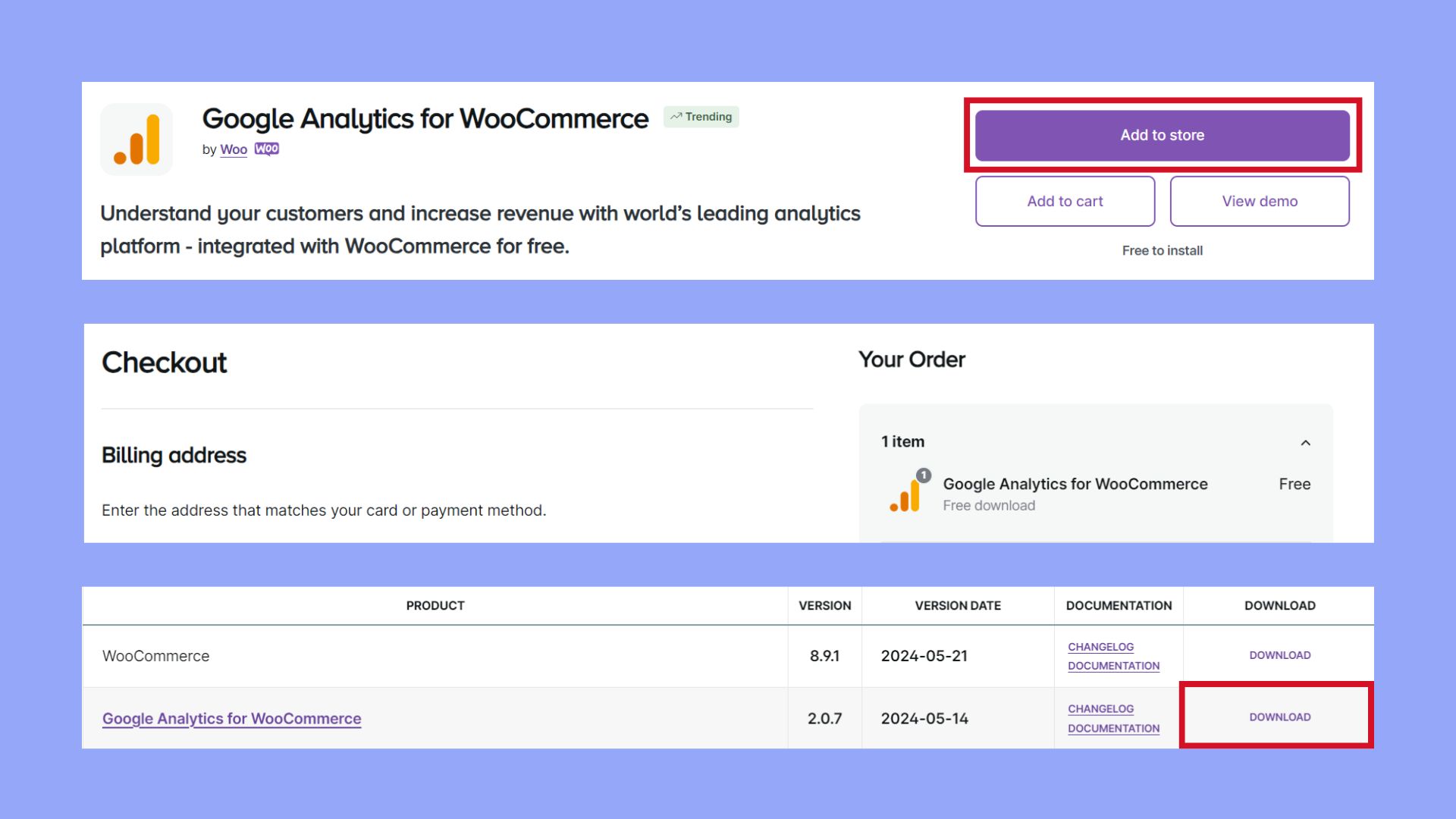
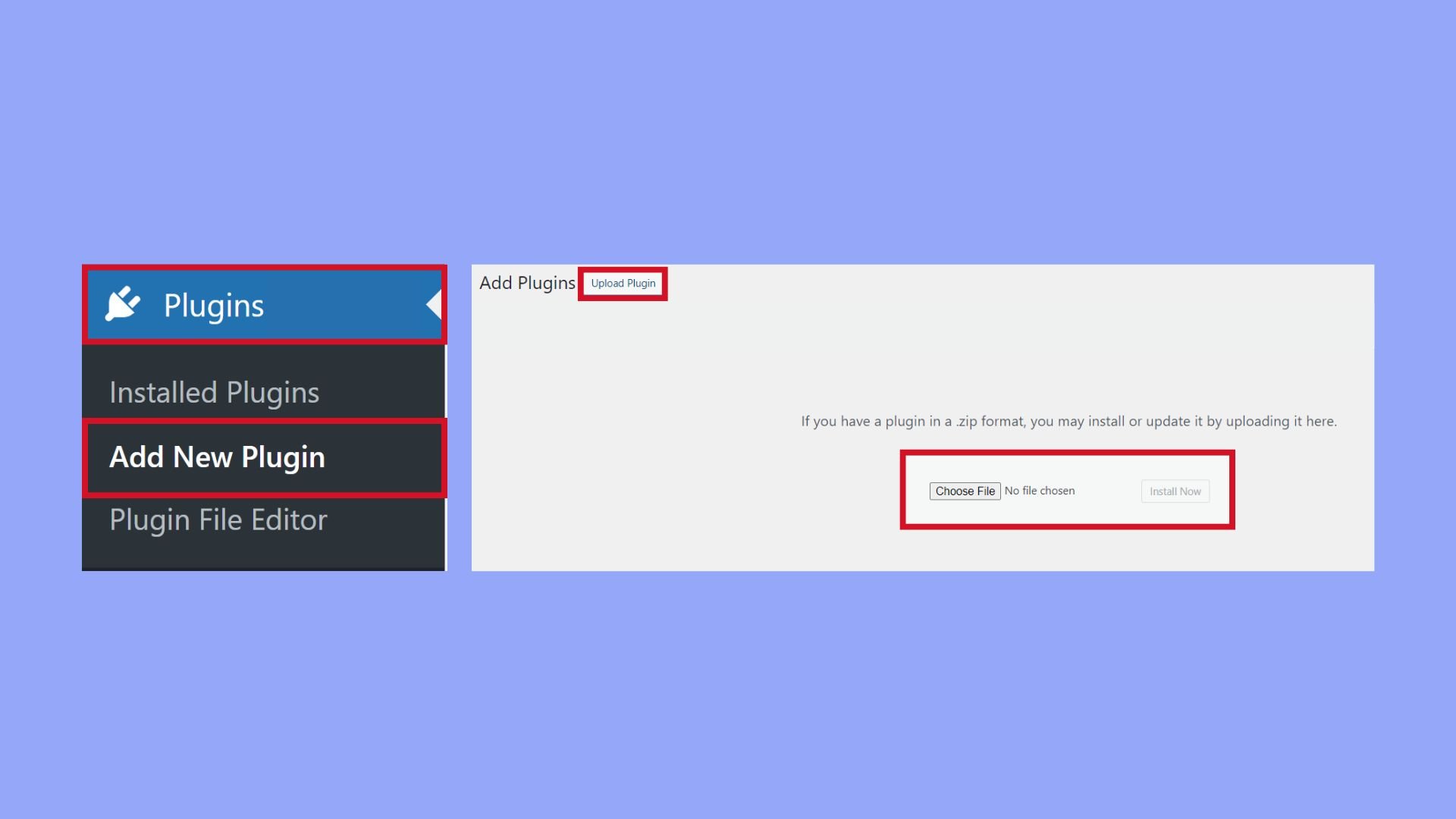
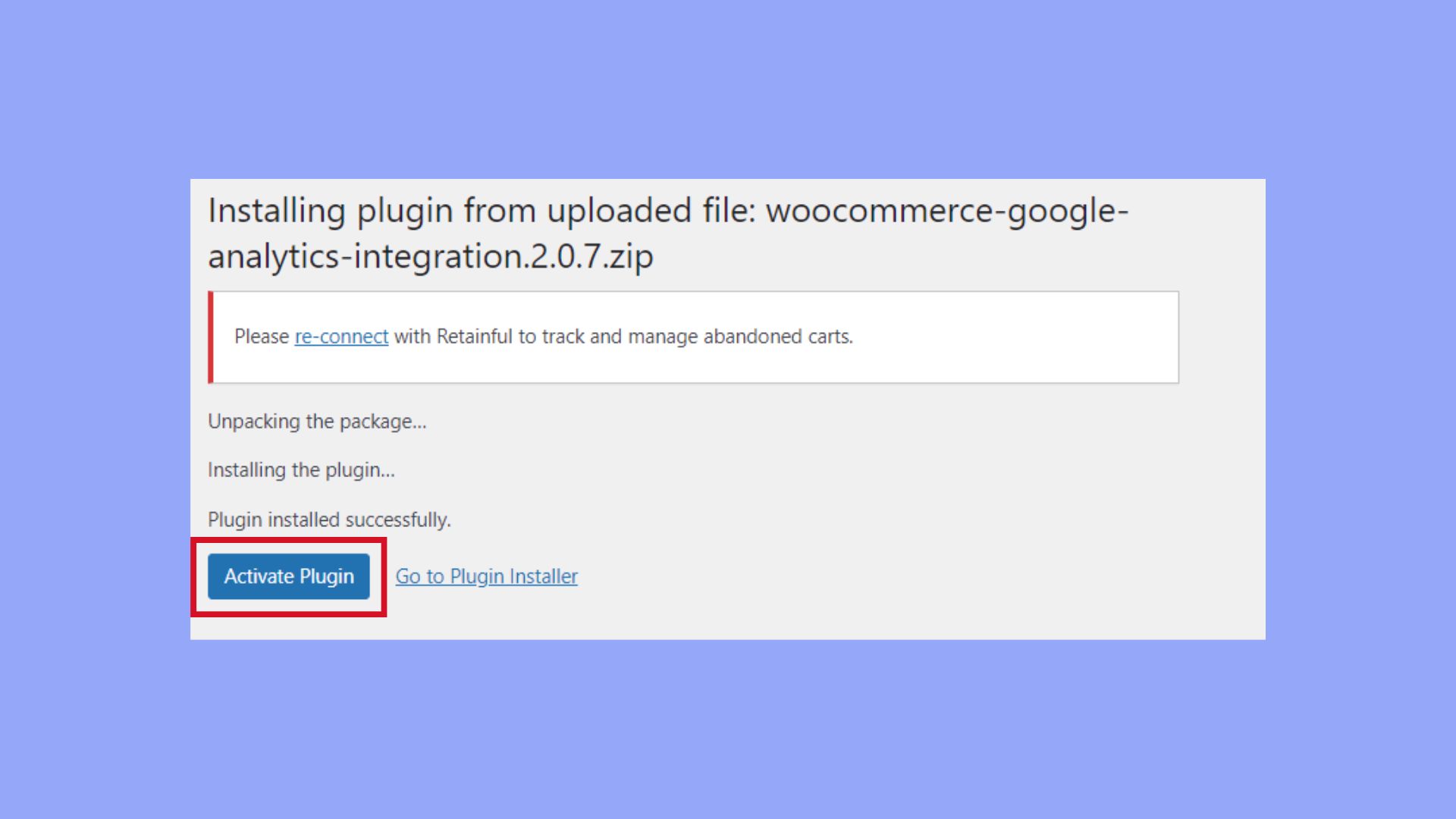
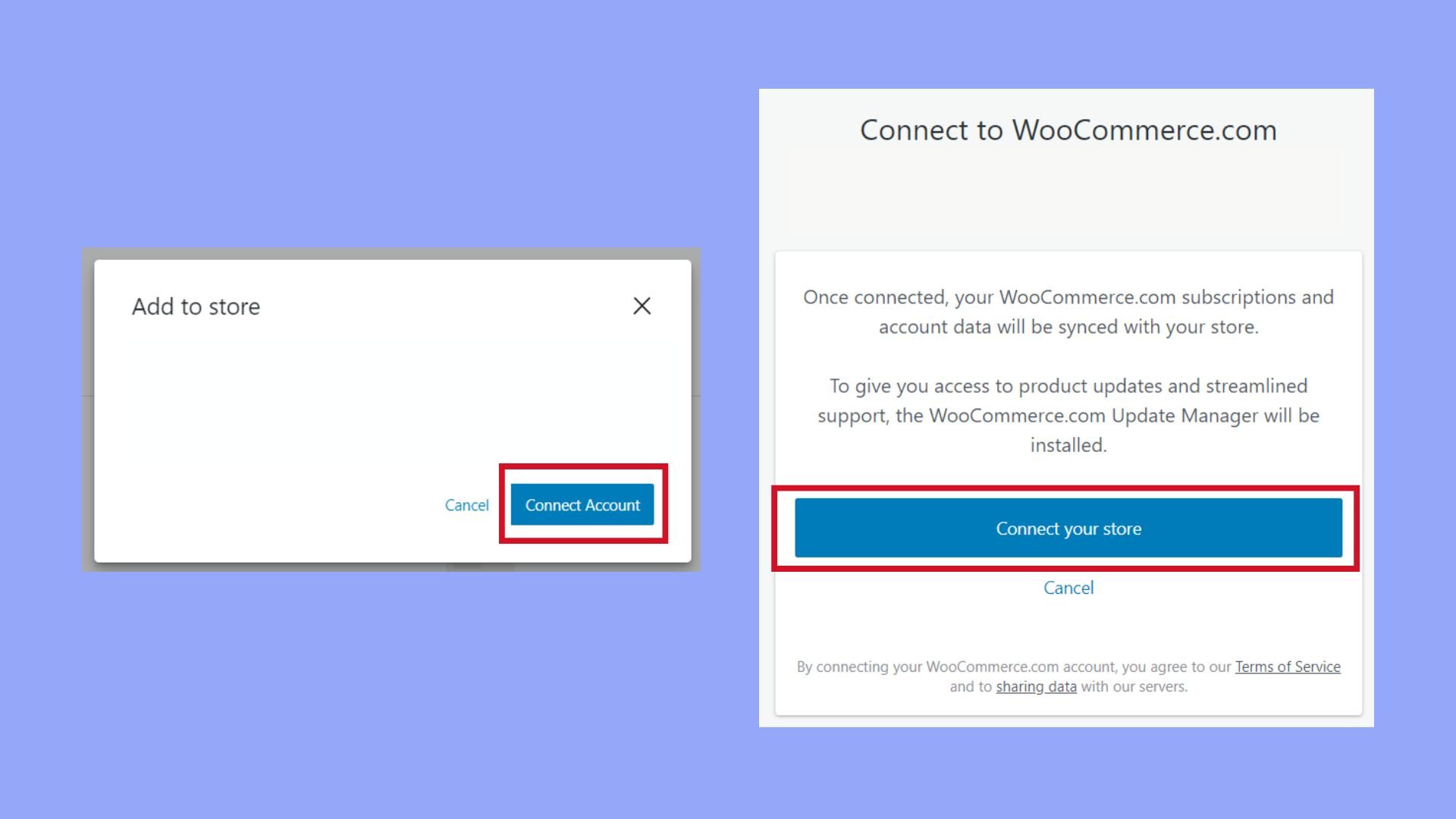







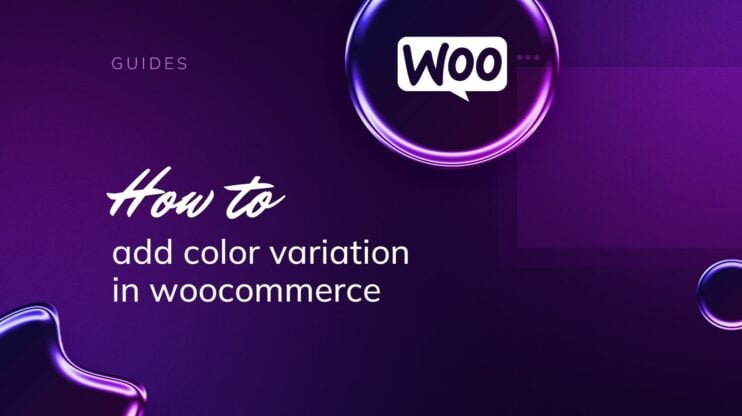
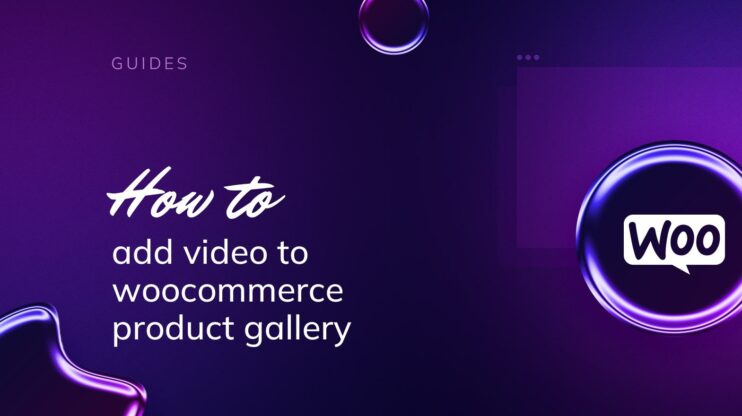
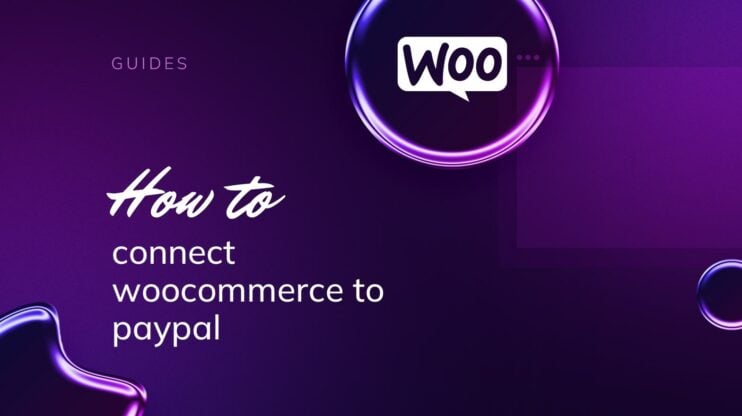
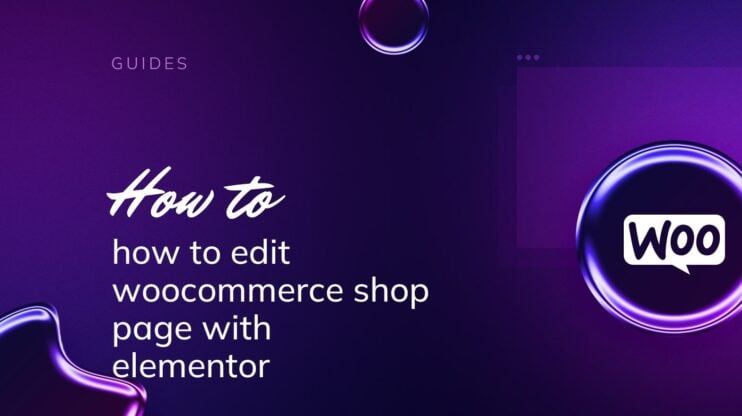
![Featured image for How to Make WooCommerce Faster [29 Tips and Tricks] article](https://10web.io/blog/wp-content/uploads/sites/2/2024/04/make_woocommerce_faster-742x416.jpg)
