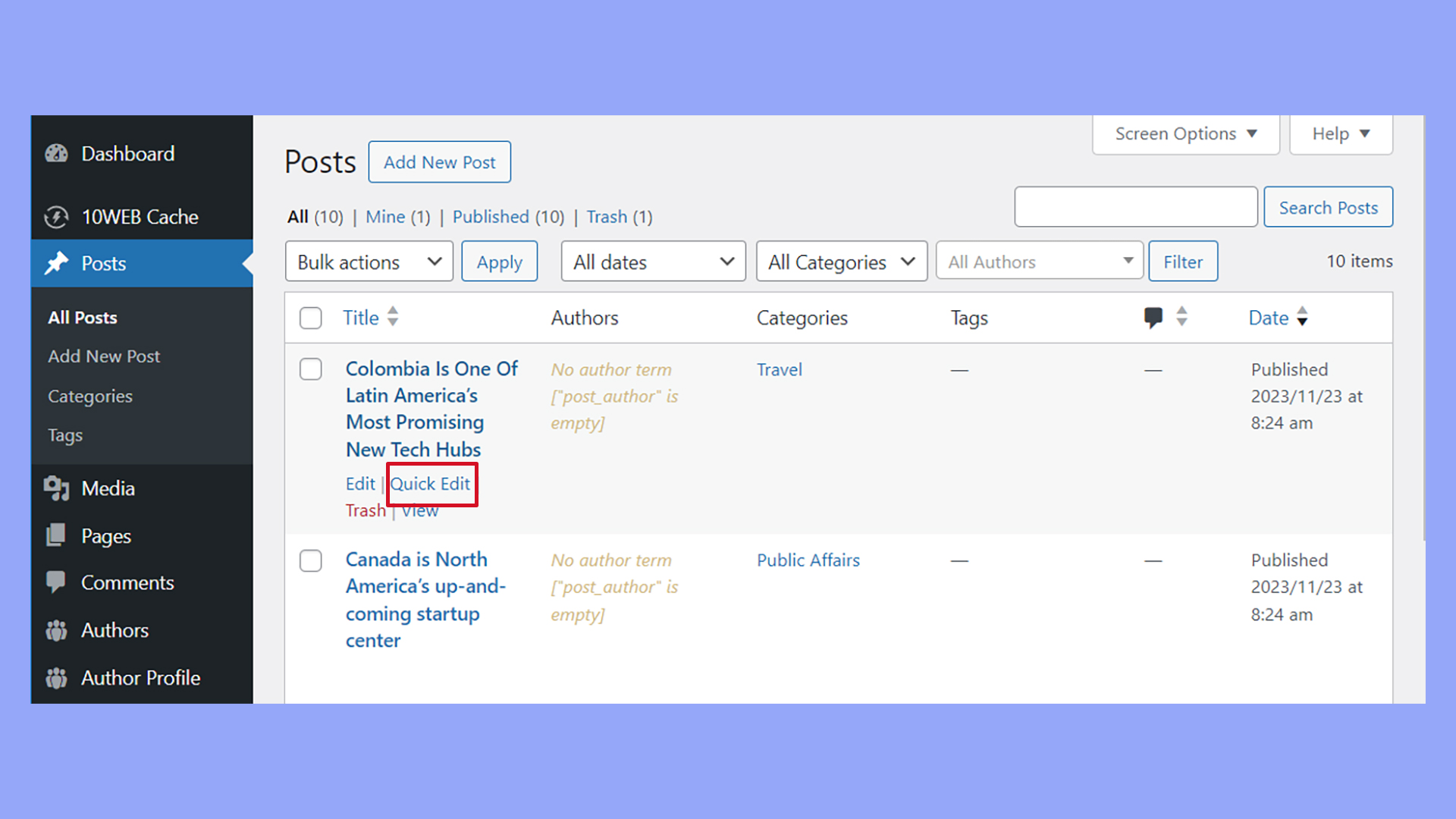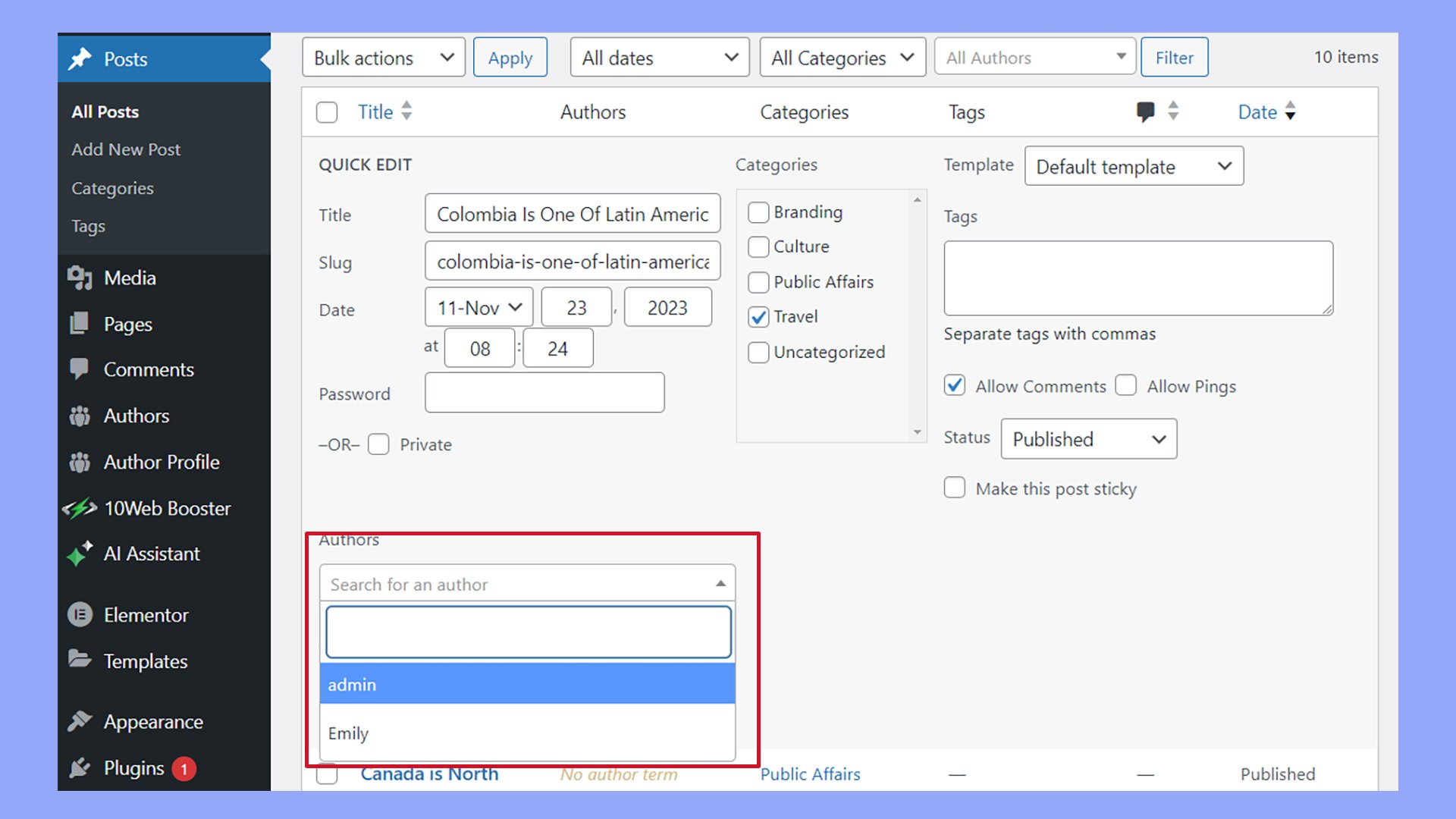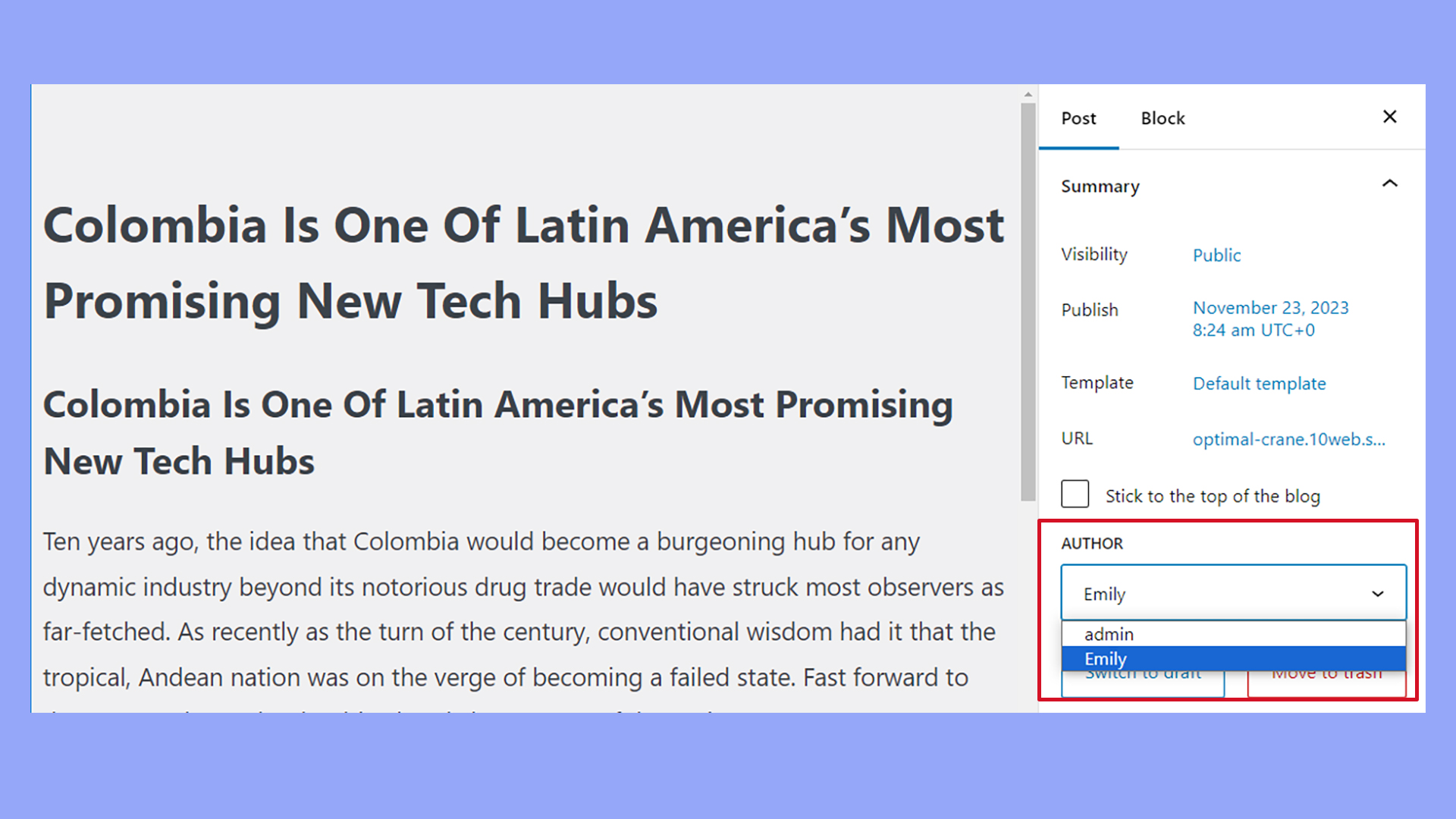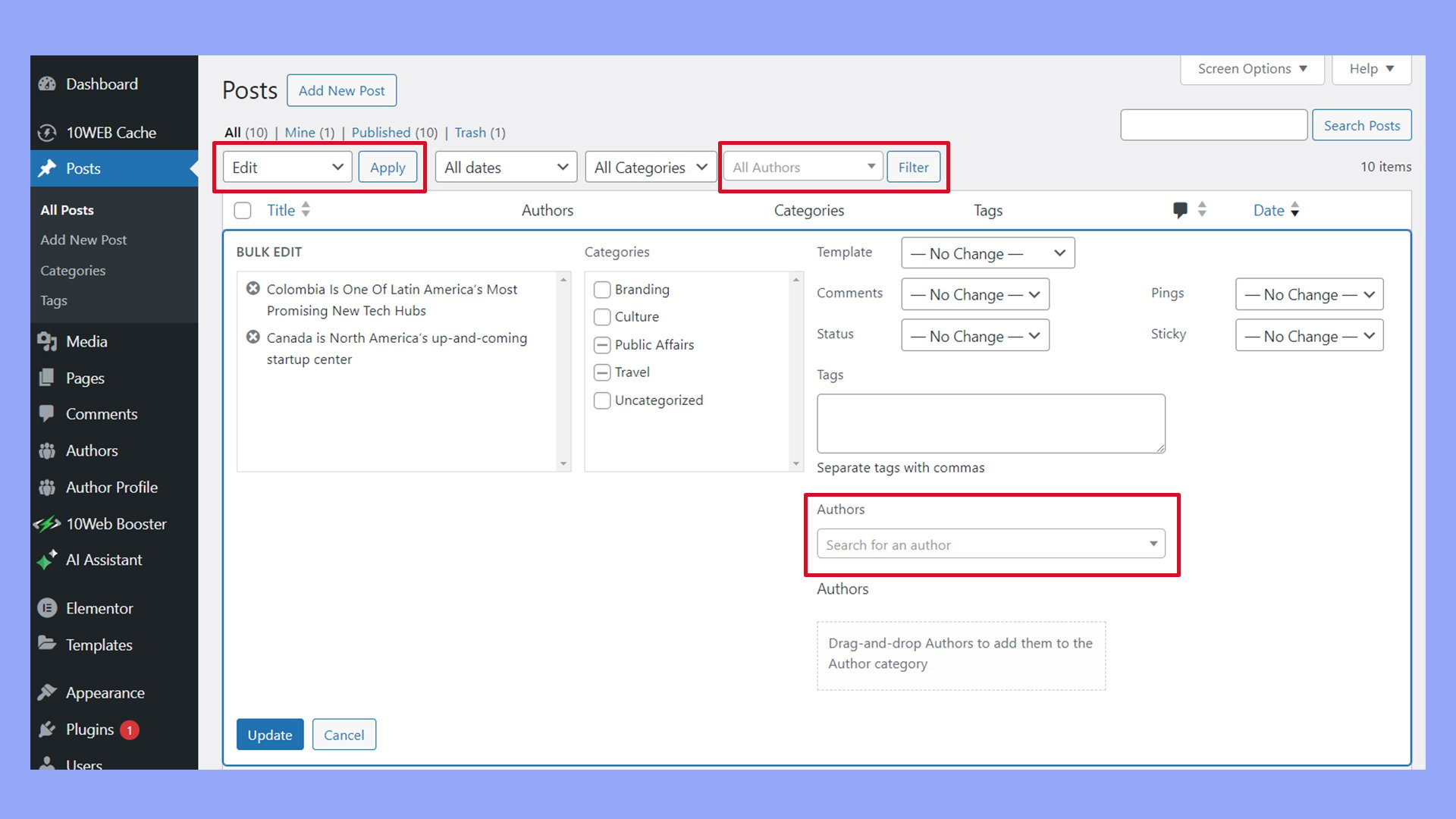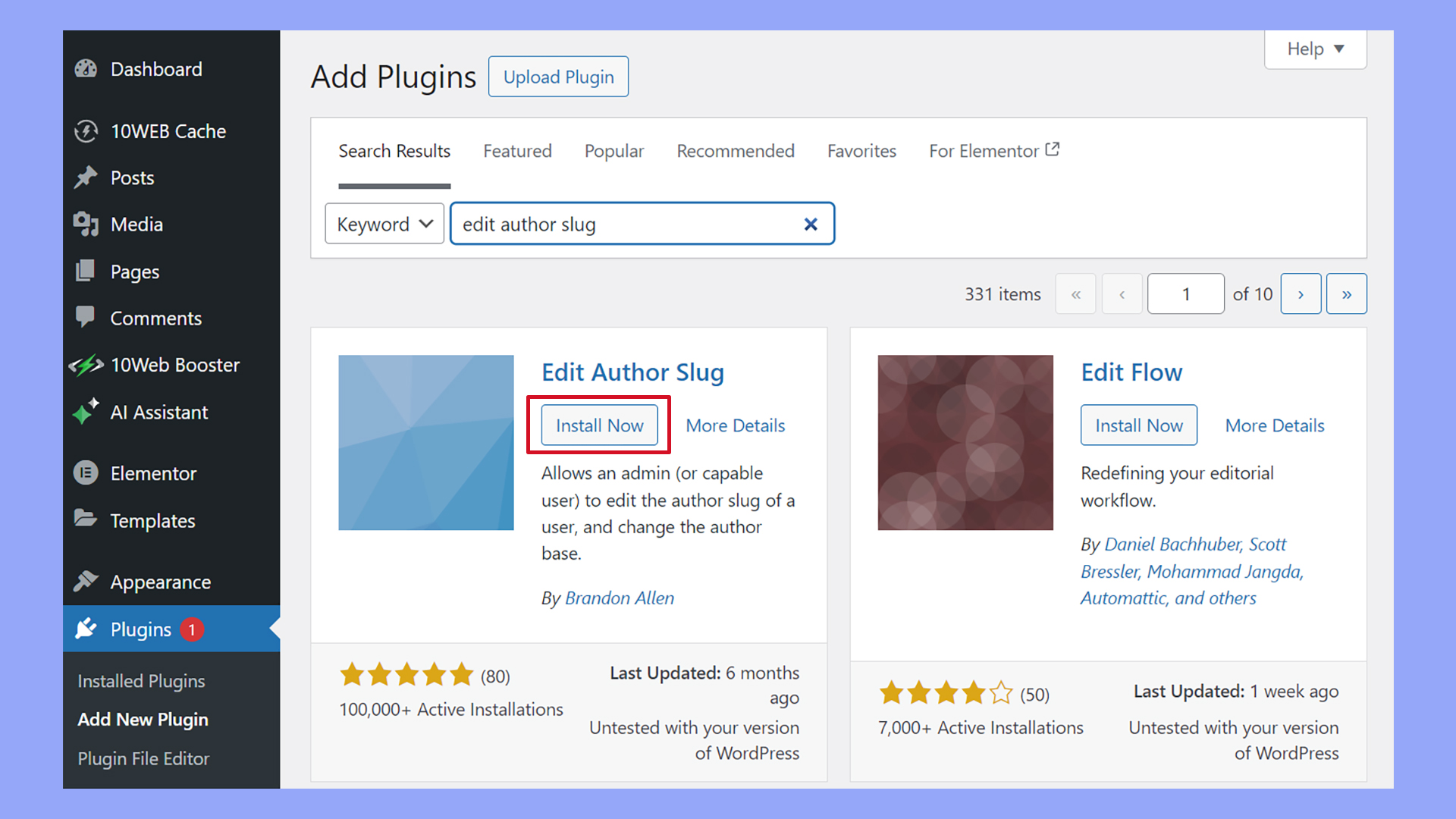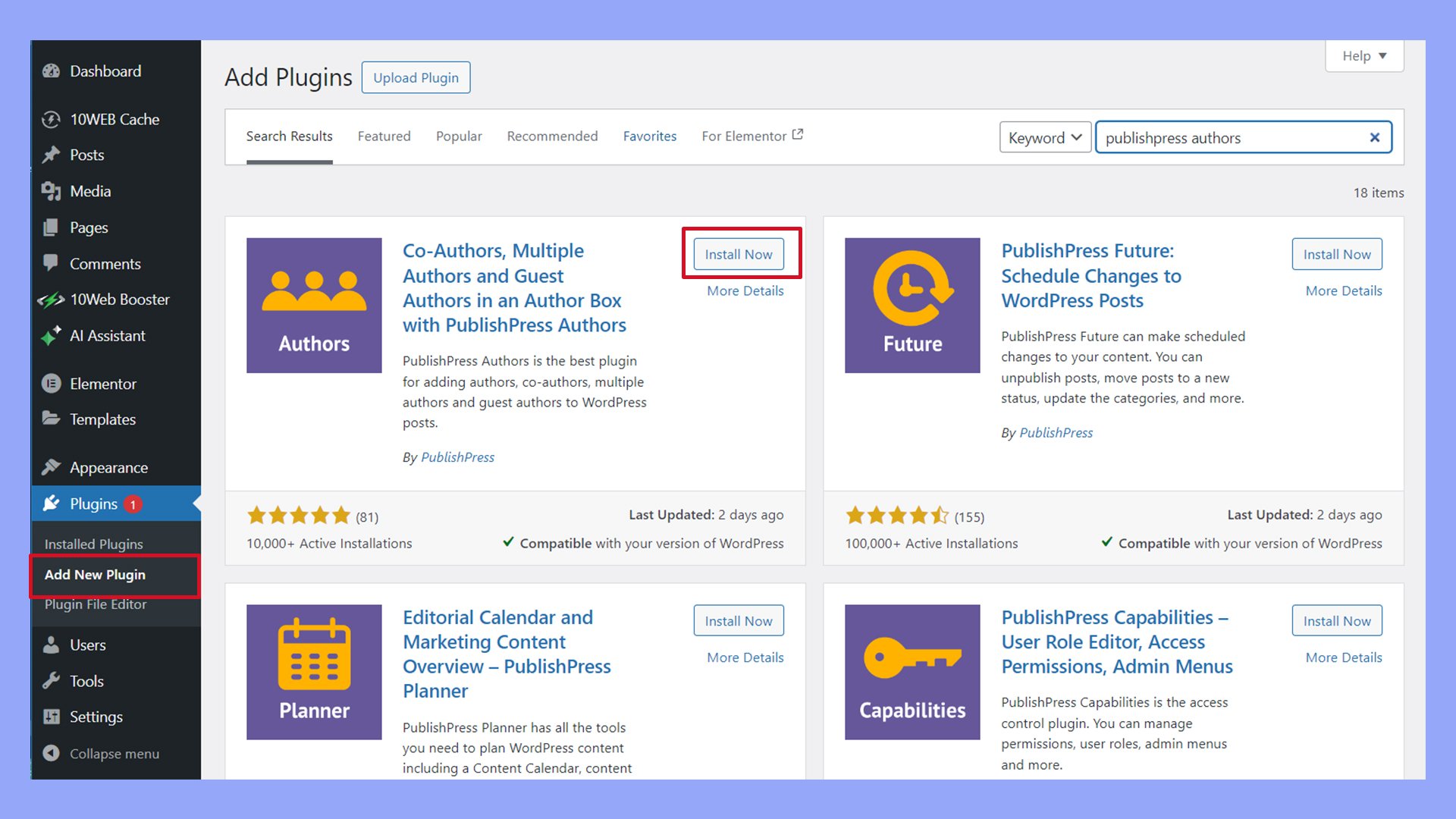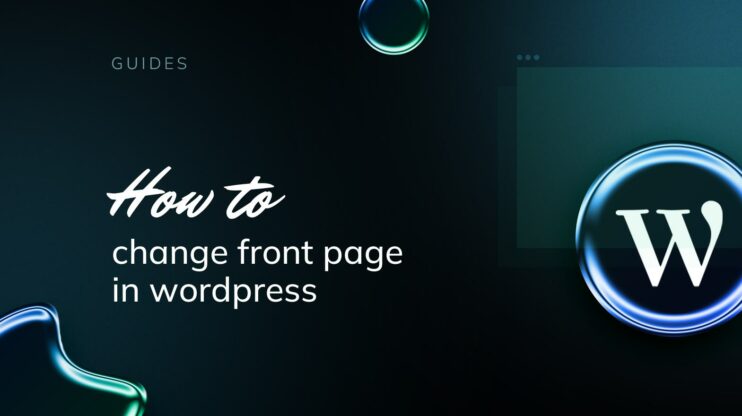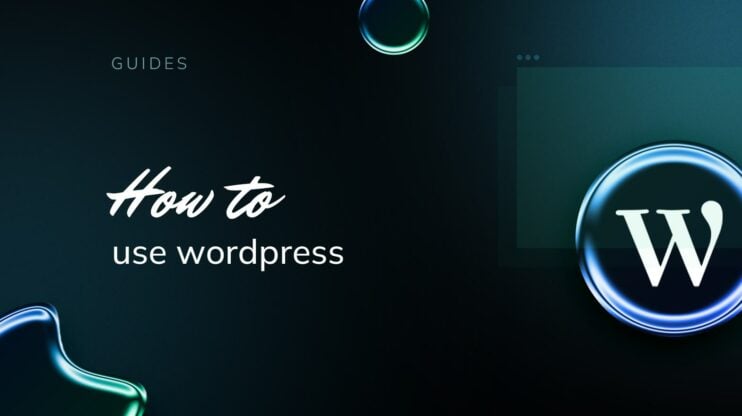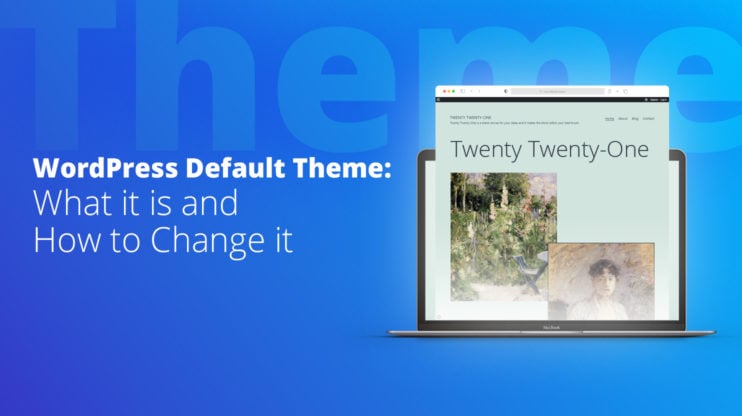When it comes to content creation, managing and correctly attributing credit is essential. Learning how to change authors in WordPress is straightforward and can be accomplished by users of all skill levels.
WordPress provides the tools necessary for fine-tuning these details, whether you’re a website administrator looking to maintain authorship accuracy or an SEO specialist ensuring that author signals contribute effectively to search engine rankings.
Changing the author in WordPress can enhance the user experience for your audience by presenting them with content connected to the most appropriate creator. This can be especially important when posts are collaborative or when a team member leaves or changes roles.
FAQ
What steps should I take to launch a WordPress site?
After that, you can assign a new author to the selected posts.
Can I add another author to WordPress?
Make sure to assign the user role as Author before saving.
How do I change the author base in WordPress?
If you’re unfamiliar with coding, using a plugin to modify the author slug is recommended.
How do I remove an author from my WordPress site?
Understanding WordPress author roles
Before changing the author of a post in WordPress, it’s essential to understand the different user roles and their capabilities within the WordPress ecosystem.
Exploring user roles
WordPress has several predefined user roles, each with its own set of capabilities. When you create a new user account, assigning the correct role determines what the user can and cannot do on your site.
Below is an outline of the primary roles, including the Author role:
- Administrator: Has access to all administrative features within a single site.
- Editor: Can publish and manage posts, including the posts of other users.
- Author: Can publish and manage their own posts and upload files.
- Contributor: Can write and manage their own posts but cannot publish them.
- Subscriber: Only manages their user profile.
Here’s a closer look at the Author role:
- Username creation: When setting up a new user as an author, you’ll choose their unique username, which identifies their user profile.
- Capabilities: An author can create, edit, publish, and delete their own posts. They have the freedom to upload media to their posts but cannot modify or publish content written by others.
- Account limitation: Unlike admins and editors, authors can’t access site-wide settings or manage other users’ content.
By understanding these roles and their capabilities, you ensure that your WordPress site maintains order and security, with each user granted permissions that align with their responsibilities.
Automate manual work with 10Web Managed WordPress Hosting and 10Web AI Website Builder. Optimize your WordPress website effortlessly. ![]()
Simplify WordPress with 10Web
How to change the author in WordPress
Changing authors can ensure that credit is given where it’s due and contribute to the post’s integrity. It’s important to know how to change the author in WordPress when necessary.
When you should change authors
You may need to change the author if the post was initially credited incorrectly or if another team member contributed significantly and warrants recognition. Additionally, staff or post-ownership changes may necessitate an update of the author’s name.
Things to consider before you change authors
Before changing an author, review your WordPress theme’s settings, as the display of author names may vary. Also, ensure the new author has an existing profile on your WordPress site to be selected as a post author.
Using Quick Edit
To quickly change the author of individual posts in All Posts:
- Navigate to your dashboard
- Go to Posts > All Posts
- Hover over the desired post
- Click Quick Edit

- Select the new author from the Authors dropdown menu

- Press Update to save changes
Editing in Post Editor (classic and block)
In the Classic Editor:
- Open the post
- Look for the Author dropdown in the Post Editor below the text area

- Choose the new author and click Update
If you don’t see the Author dropdown menu below the editor’s text area, you may need to enable it from the Screen Options tab at the top of the screen.
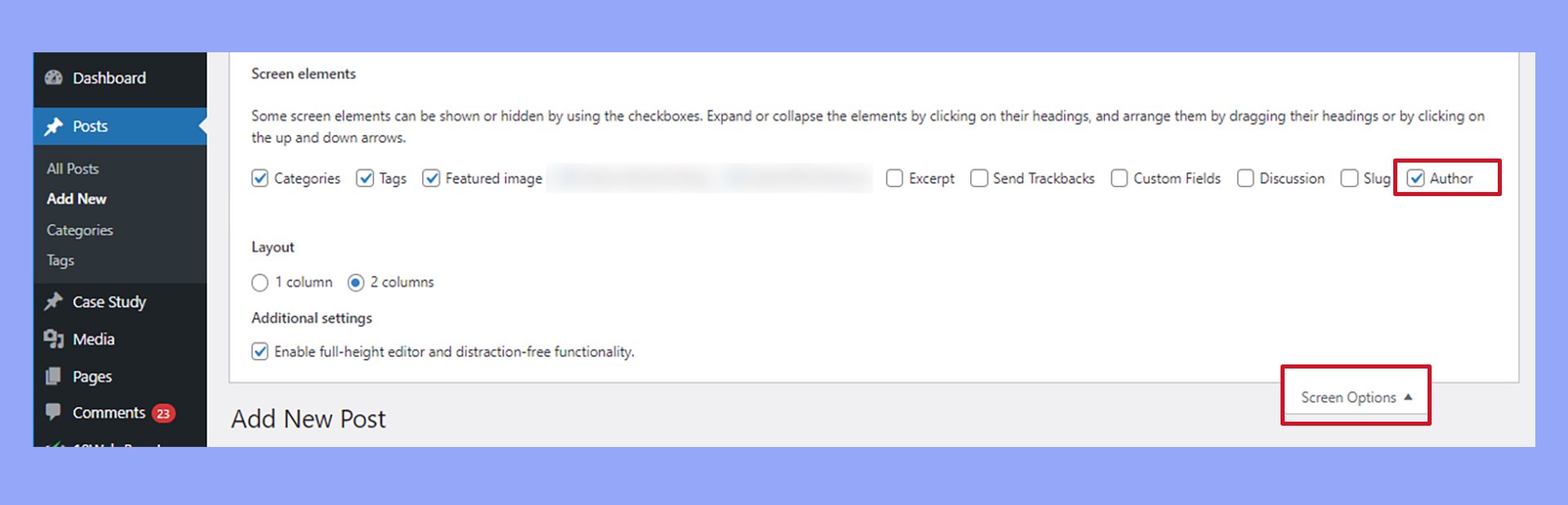
For the Block Editor (Gutenberg):
- Open the post
- Click on the Post tab in the right sidebar
- Find the Author section

- Select the desired author from the dropdown
- Click Update to save changes
How to change authors in bulk
To change the author for multiple posts at once using Bulk Actions:
- Go to Posts > All Posts
- Select the posts you want to change by checking their boxes
- Choose Edit from the Bulk Actions dropdown
- Click Apply

- In the Bulk Edit panel, pick the new author from the dropdown
- Hit the Update button to apply the changes to all selected posts
Managing authors
In WordPress, managing authors means understanding how to customize author profiles to maintain your site’s professionalism and clarity. These adjustments are essential for representing your authors correctly.
Changing the author’s display name
Step 1: Navigate to the Users section in your WordPress dashboard.
Step 2: Click on the Edit link for the specific user you want to change.
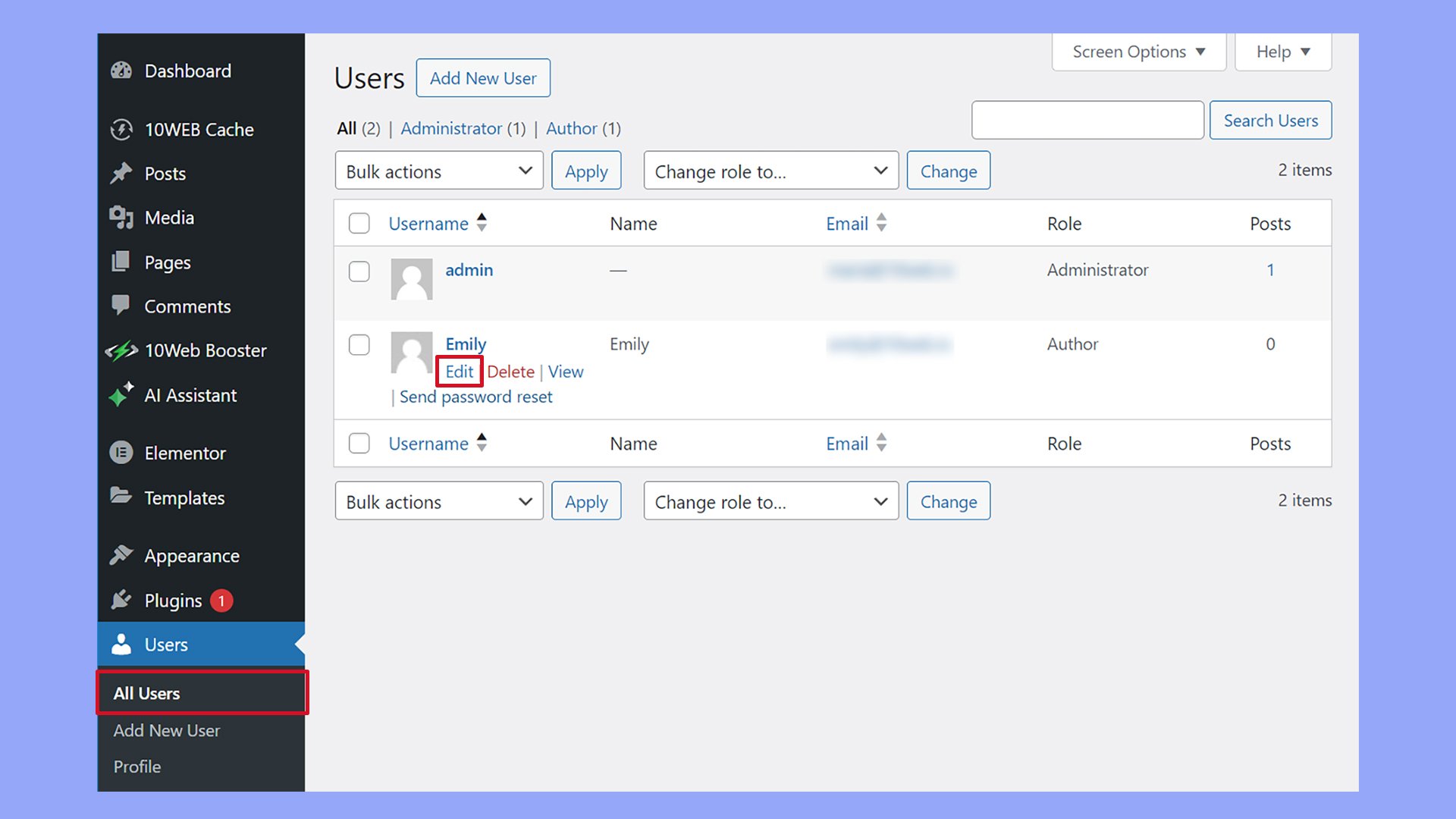
In the Name section, update the following fields:
- First Name: Enter the author’s first name.
- Last Name: Enter the author’s last name.
- Nickname: Type in the desired nickname.
To change the display name publicly:
Click the dropdown menu labeled Display name publicly and choose from the available options, which include the author’s first name, last name, nickname, or combination.
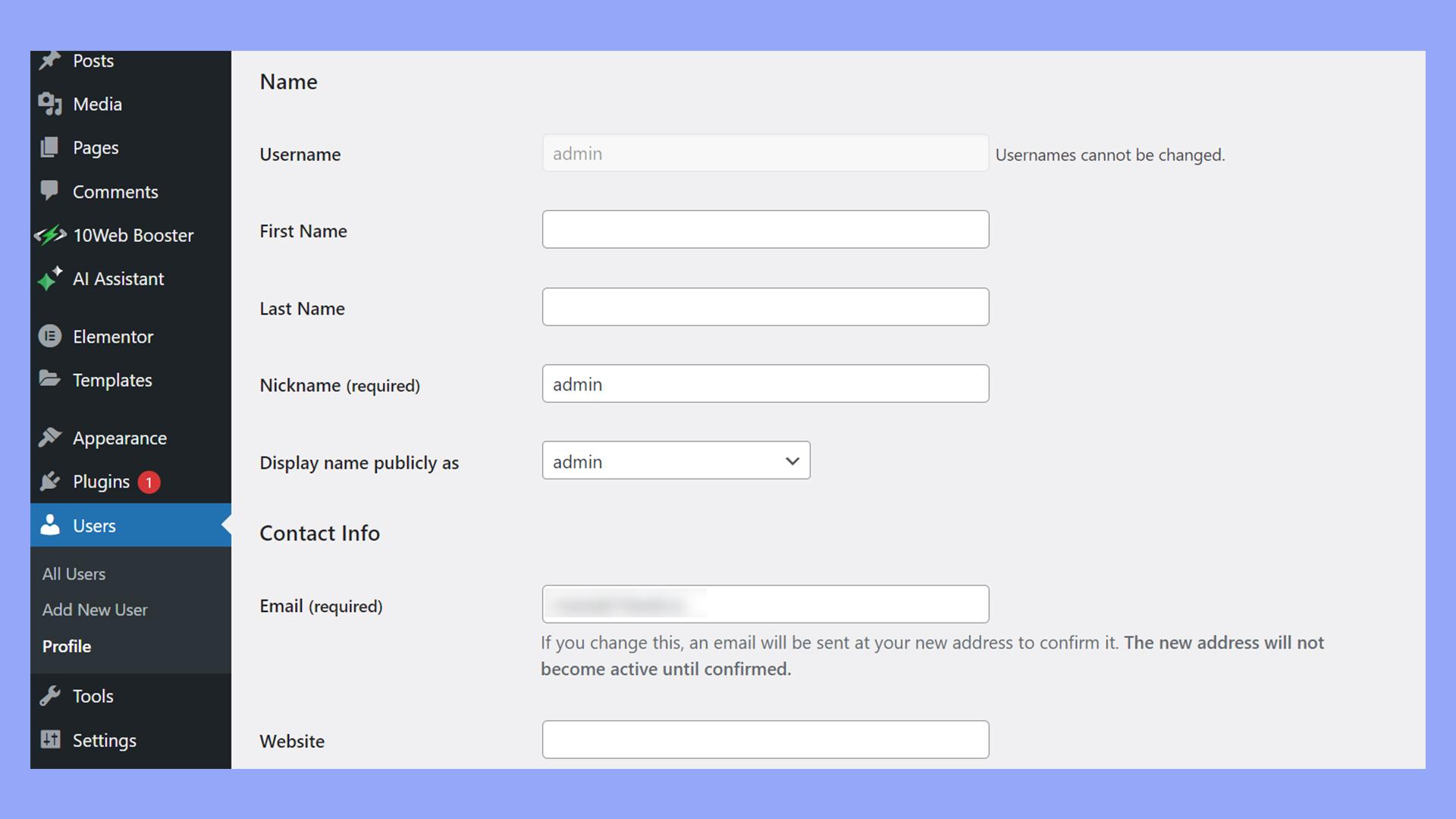
Changing an author’s slug
To alter an author’s slug, which is the URL-friendly version of the author’s name, you can use a plugin.
Note that the username itself cannot be changed here. See our guide to learn more about changing usernames in WordPress.
First, install and activate the Edit Author Slug plugin.
- Go to the WordPress dashboard Plugins > Add New page.
- Enter Edit Author Slug in the search box.
- Click Install Now, then Activate.

After installation, an Edit Author Slug section appears on the user’s profile page. Here, choose a new slug or create a custom one.
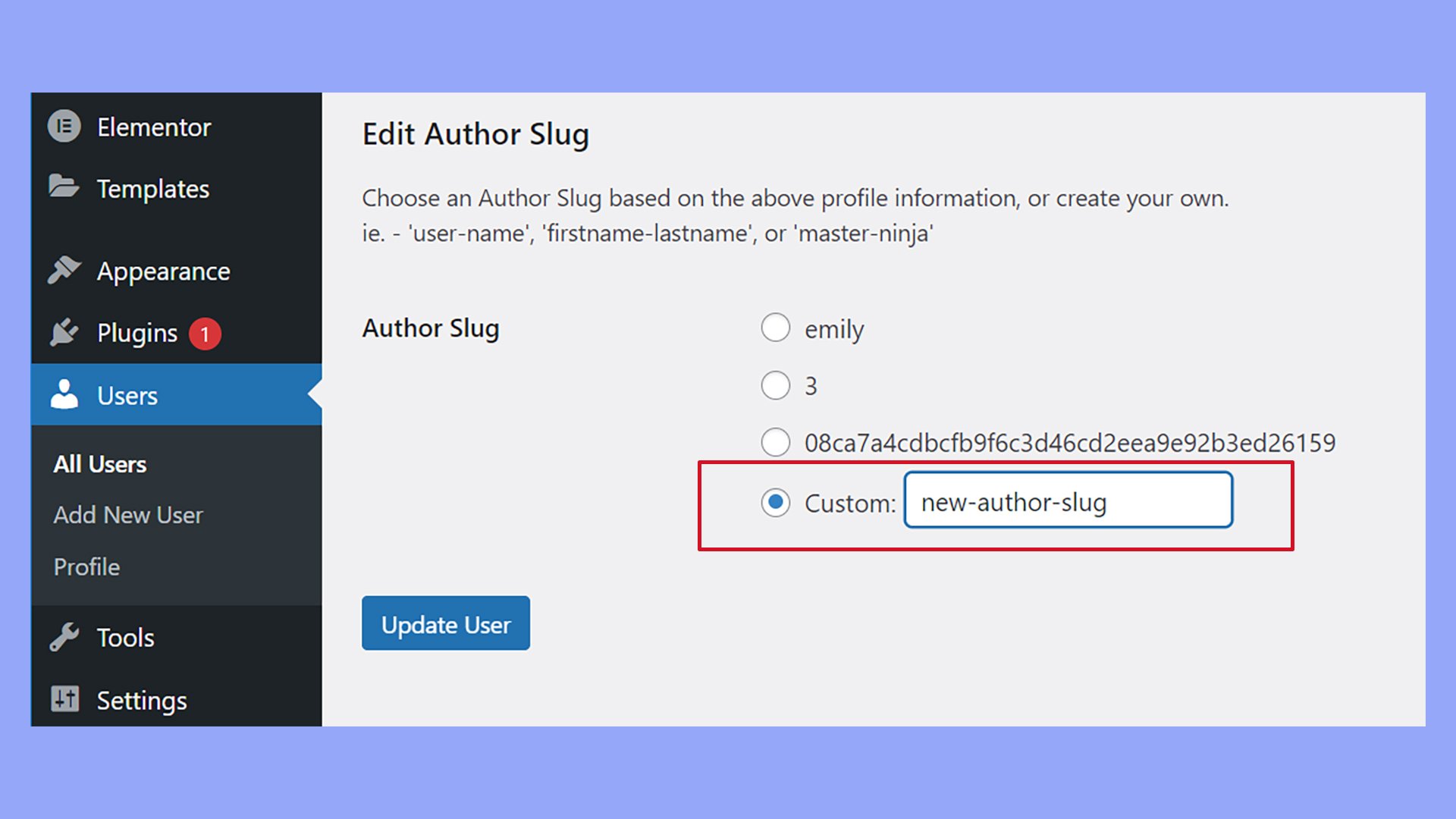
How to change the author base in WordPress
The author base is the URL prefix before the author slug in the author page URL.
For example, WordPress uses author as the default author base, resulting in URLs like “https://yoursite.com/author/author-slug.”
To change this:
Step 1: You’ll need the Edit Author Slug plugin mentioned above.
Step 2: Go to Settings > Edit Author Slug in your WordPress admin area.
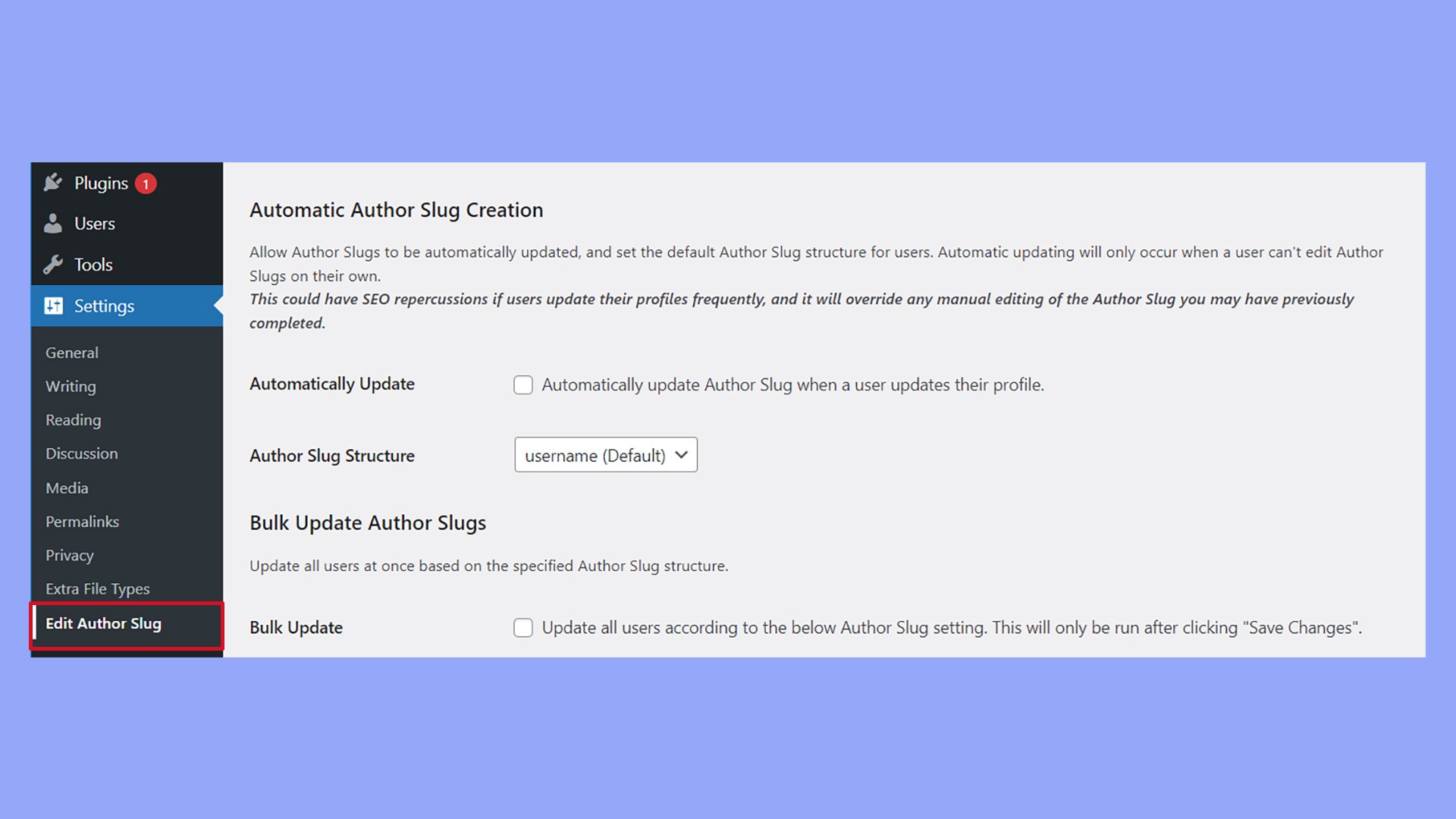
You can then set a new Author Base by replacing the default author base with a custom term that suits your site. Don’t forget to scroll down and click Save Changes when you’re done.
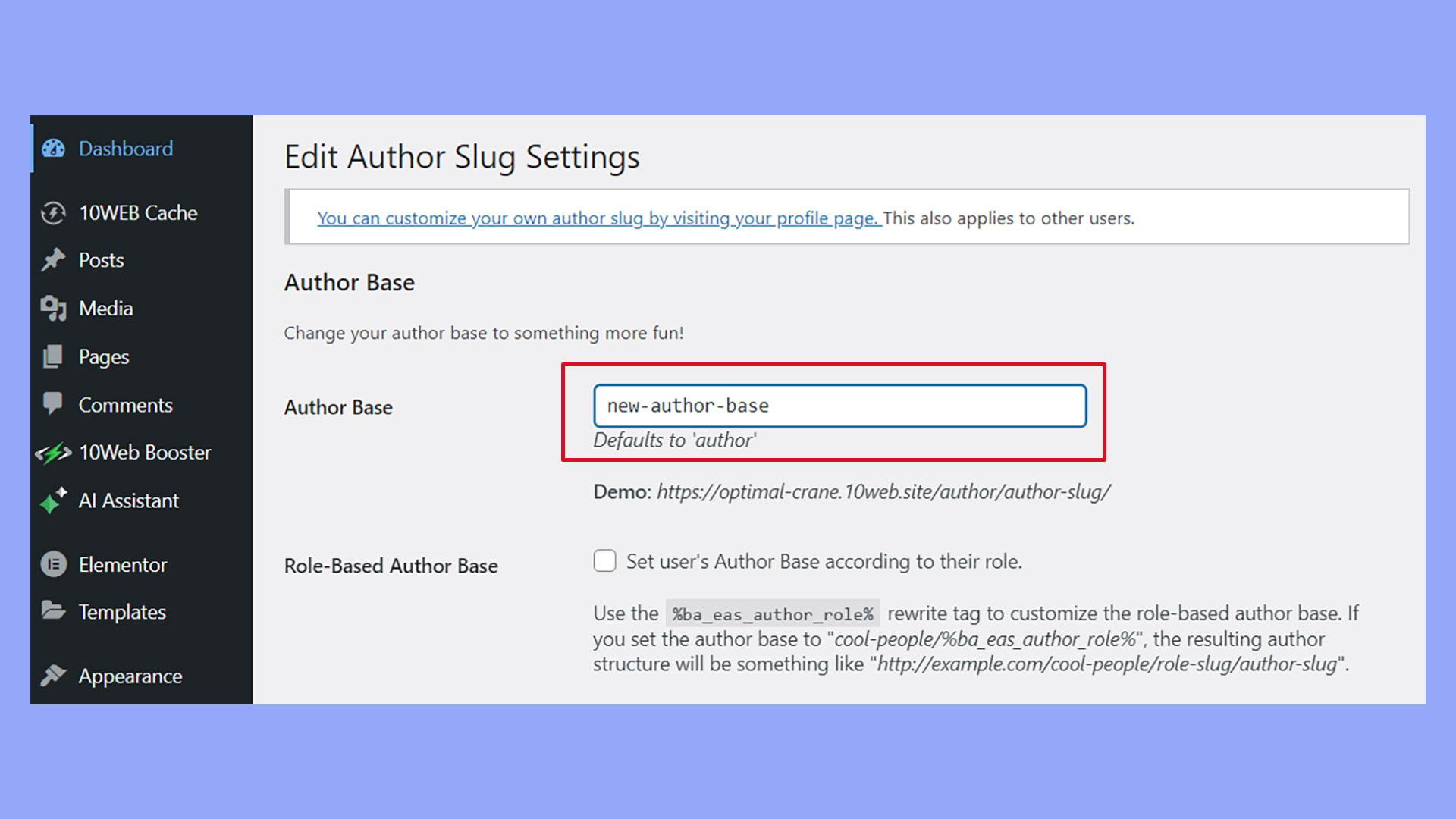
Enhancing author profiles
Many plugins allow you to enhance author profiles and change the way WordPress displays authors on posts.
For example, PublishPress Authors is a popular choice that allows the addition of multiple authors and the customization of author pages.
First, install the plugin:
- Go to Plugins > Add New
- Type PublishPress Authors in the search bar
- Click Install Now on the plugin

- After installation, click Activate
Once installed, you can enhance author profiles by navigating to Authors > Authors and adding an author.
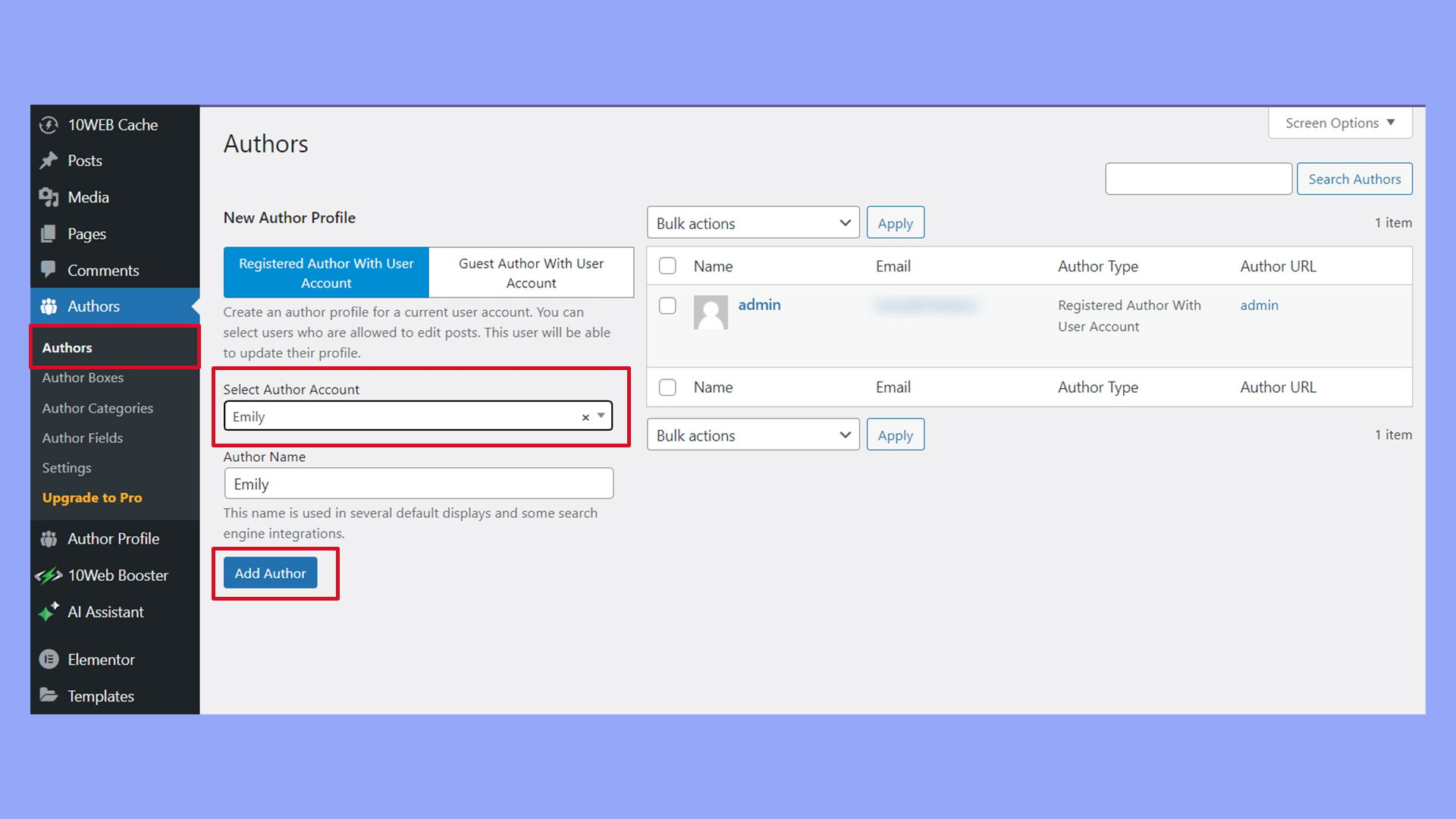
Once added to PublishPress Authors, you’ll find new options to Edit Author Profile for each user.
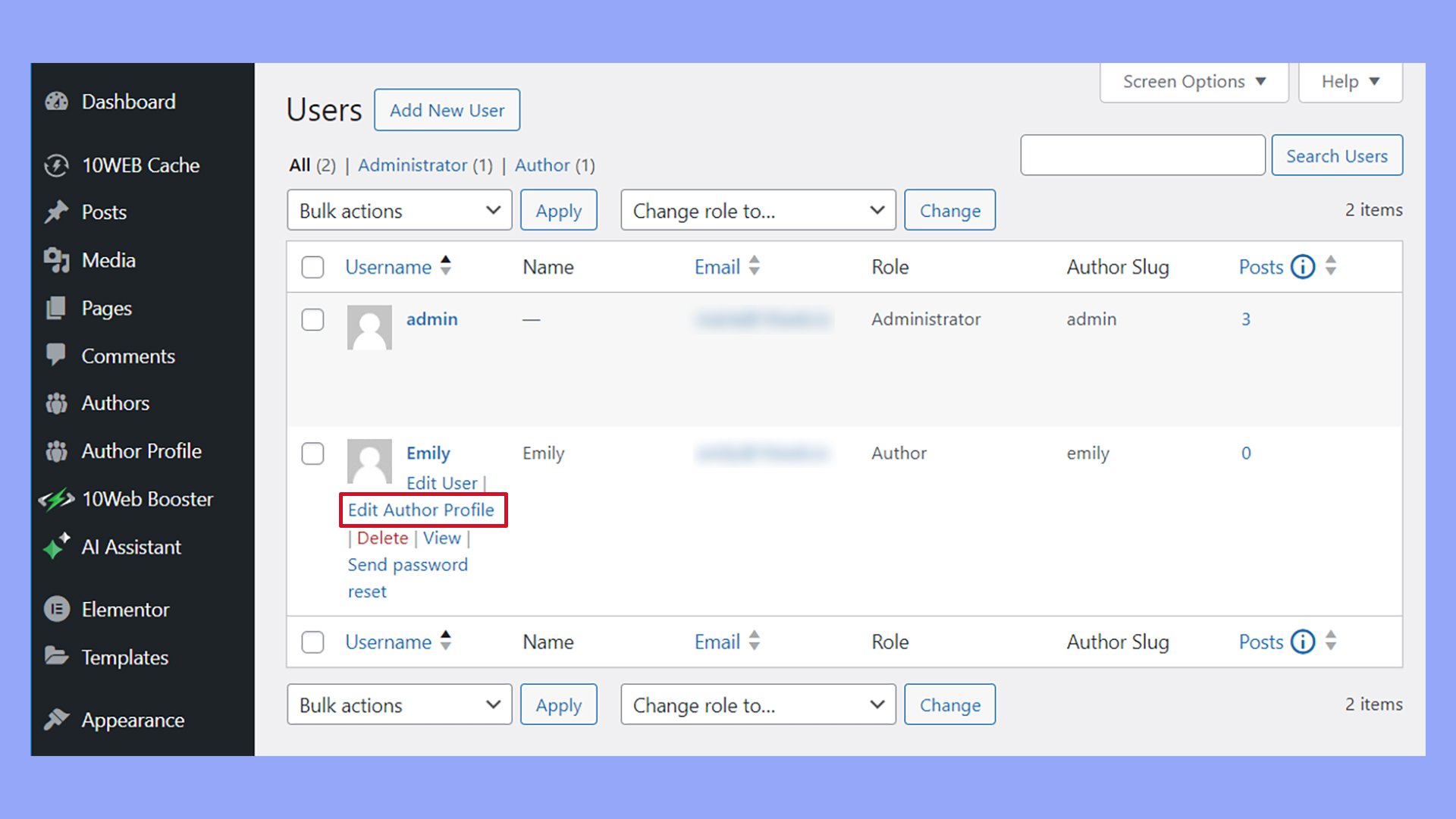
In addition, this plugin allows you to set multiple authors in the post editor.
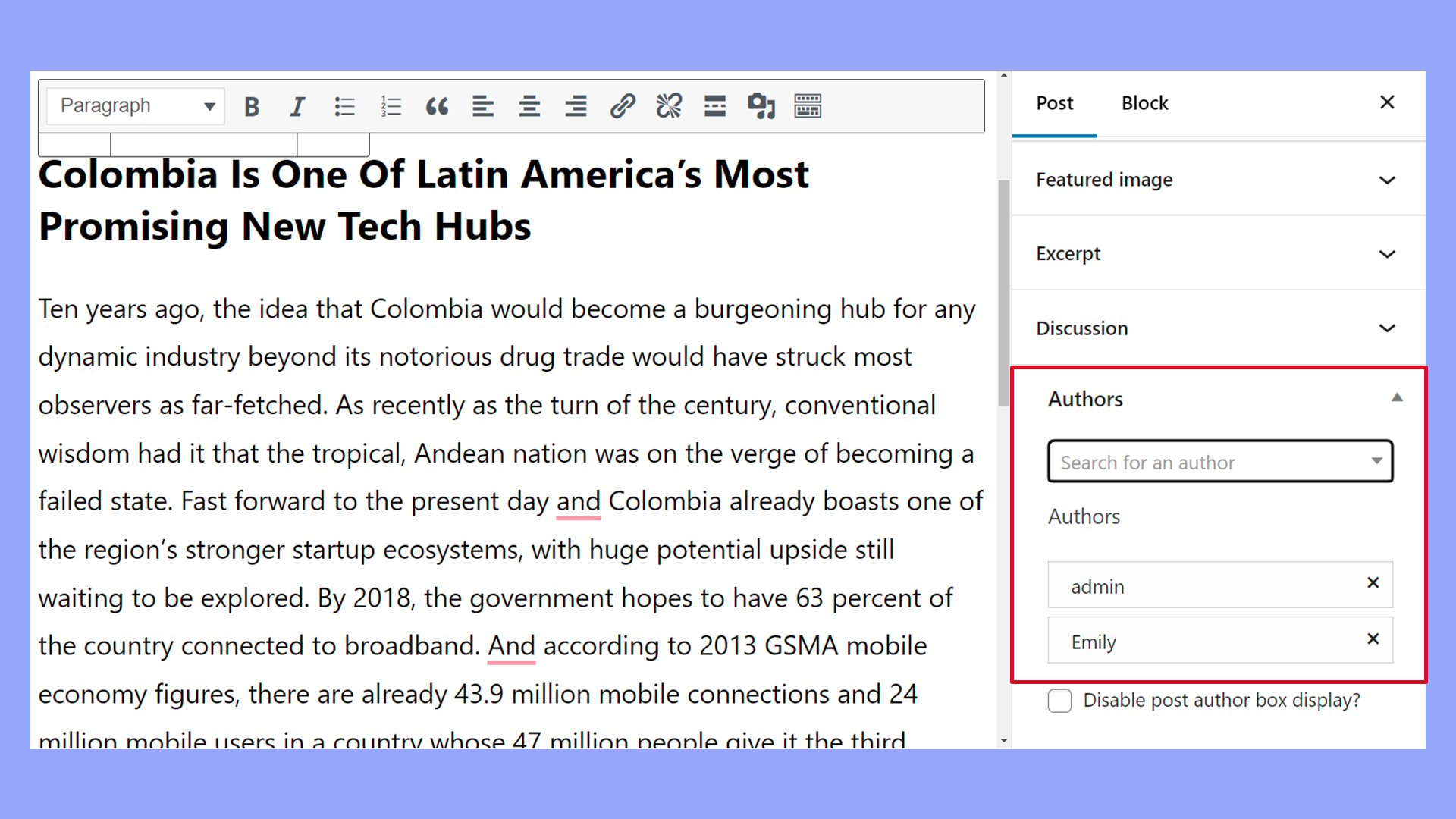
Similarly, Simple Author Box adds a responsive author box at the end of your posts, showing the author’s name, author bio, and social media profiles.
Key features to include in your author profile:
- Biographical information: Highlight the author’s background, expertise, and other personal details.
- Social media links: Integrate social media buttons for increased reader engagement.
- Customization options: Utilize the plugin’s features to change the appearance of the author box to match your site’s theme.
Hiding author display on posts
WordPress sites often showcase the author’s name to highlight the person behind the content. However, there may be situations where you want to maintain a uniform voice or clean up the post interface by hiding the author’s display. This could improve the user experience or meet the stylistic preferences of your website’s theme.
Disable the user’s author box
If your theme supports it, you can turn off the author box in your WordPress theme settings to hide the author display on posts without using plugins.
Navigate to Appearance > Customize and look for the Author Box option. If your theme supports it, you can uncheck or toggle it off.
PublishPress Authors also allows you to do this under the Post tab in the post editor by checking the Disable post author box display option.
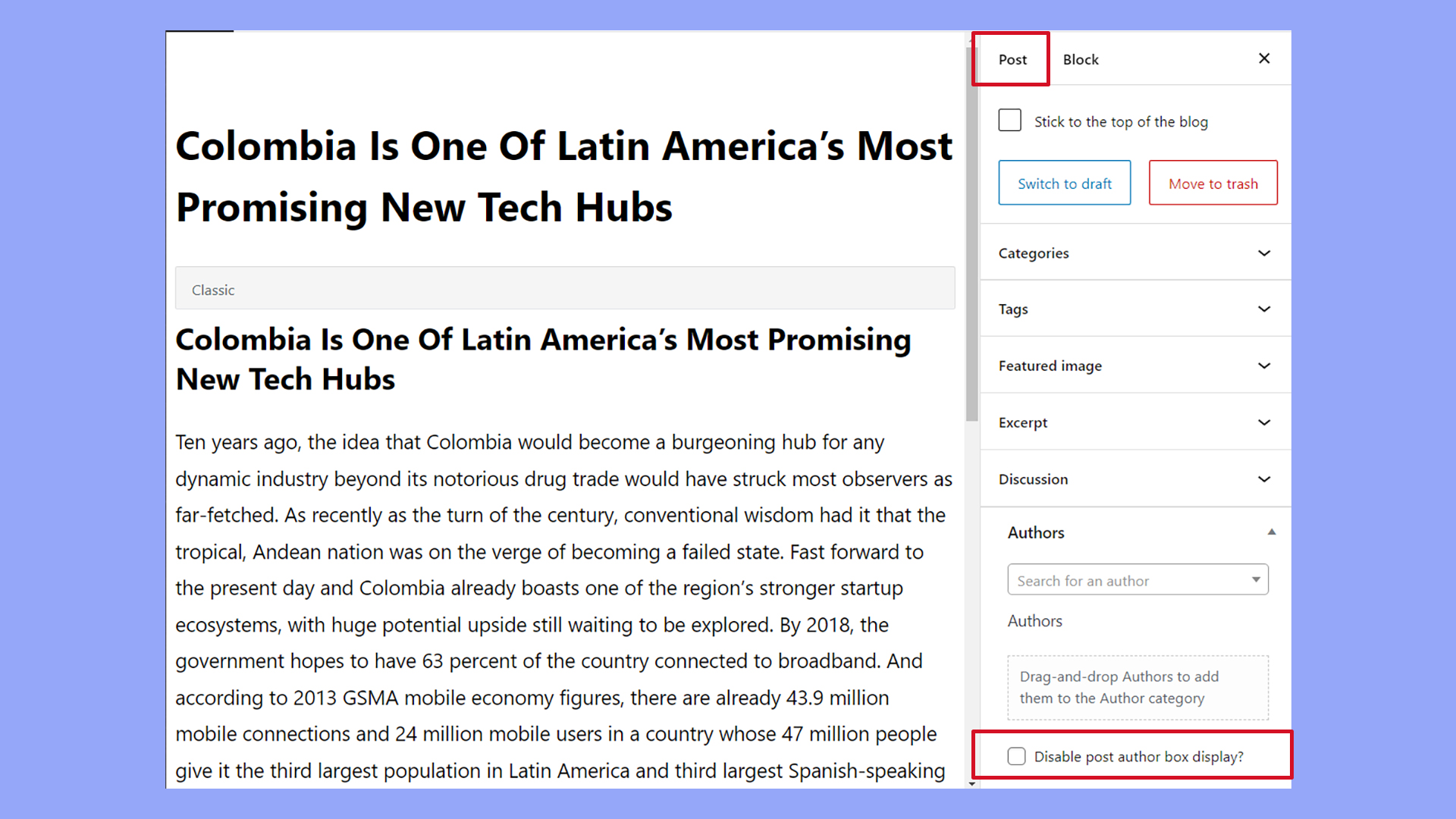
Edit CSS
For a more hands-on approach, you can use custom CSS to hide the author’s display name. Go to Appearance > Customize and then to the Additional CSS section to add the following style rule:
.author-name {
display: none;
}
Replace .author-name with the appropriate CSS class or ID your theme uses for the author’s display name.
Automate manual work with 10Web Managed WordPress Hosting and 10Web AI Website Builder. Optimize your WordPress website effortlessly. ![]()
Simplify WordPress with 10Web
Use a plugin to hide authors
Alternatively, using a plugin can offer a straightforward solution to hide the author’s name. Plugins like WPCode allow you to insert custom CSS or scripts that can remove the display of author names. Install the plugin, navigate to the custom code section, and add the same CSS snippet provided above to achieve this effect.
Instead of adding CSS, you can use a plugin like WP Meta and Date Remover. After you install and activate the plugin, you can choose to hide the author and date from posts.
Conclusion
Learning how to change the author in WordPress is straightforward and can be accomplished using various methods, depending on your needs. You can change the author of a single post directly from the post editor or change the authors of multiple posts using the bulk edit feature.
Whether you’re managing multi-author collaboration or updating content attribution for other reasons, these options in the WordPress dashboard provide the necessary control to maintain the accuracy and relevance of author details.