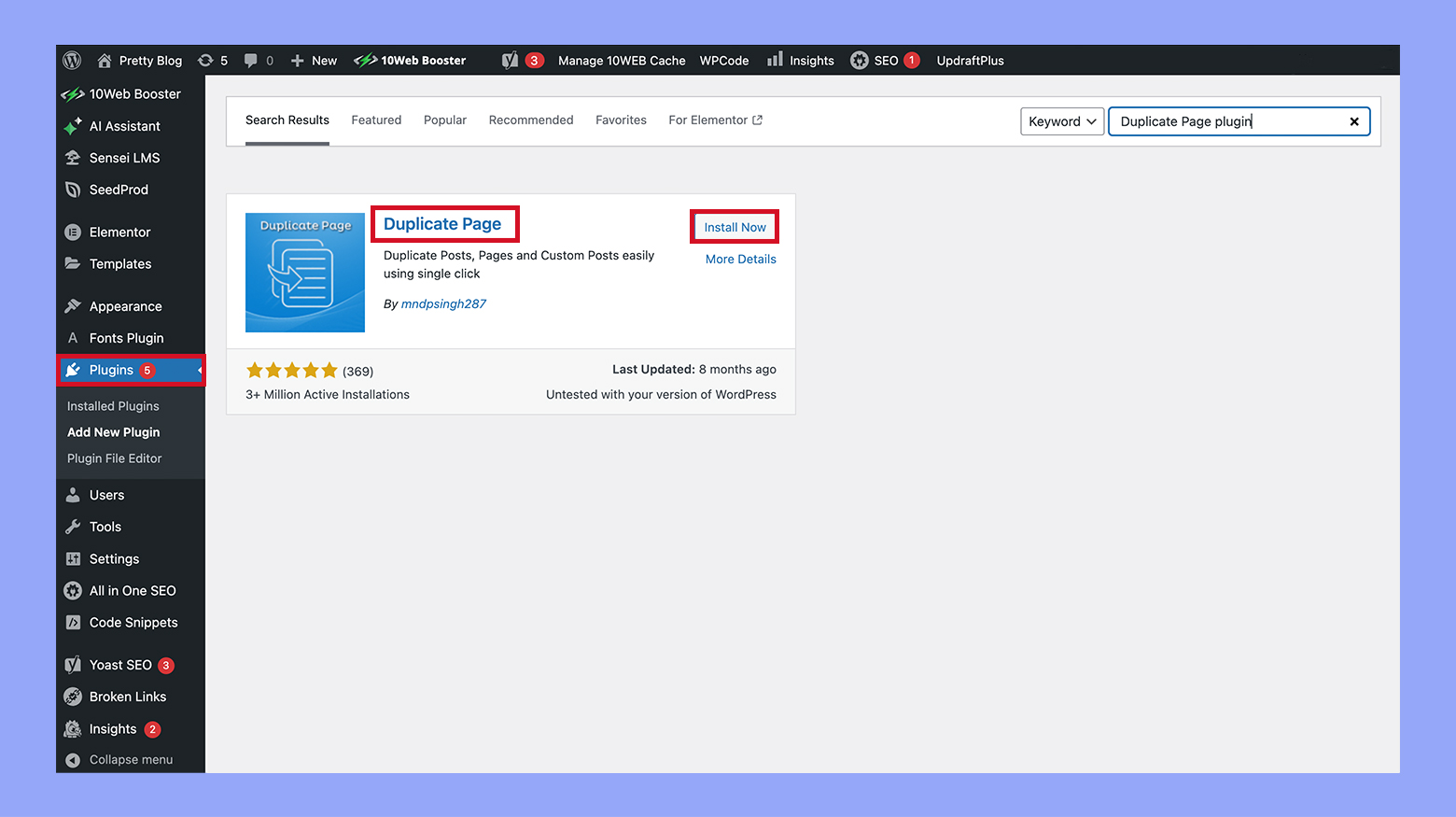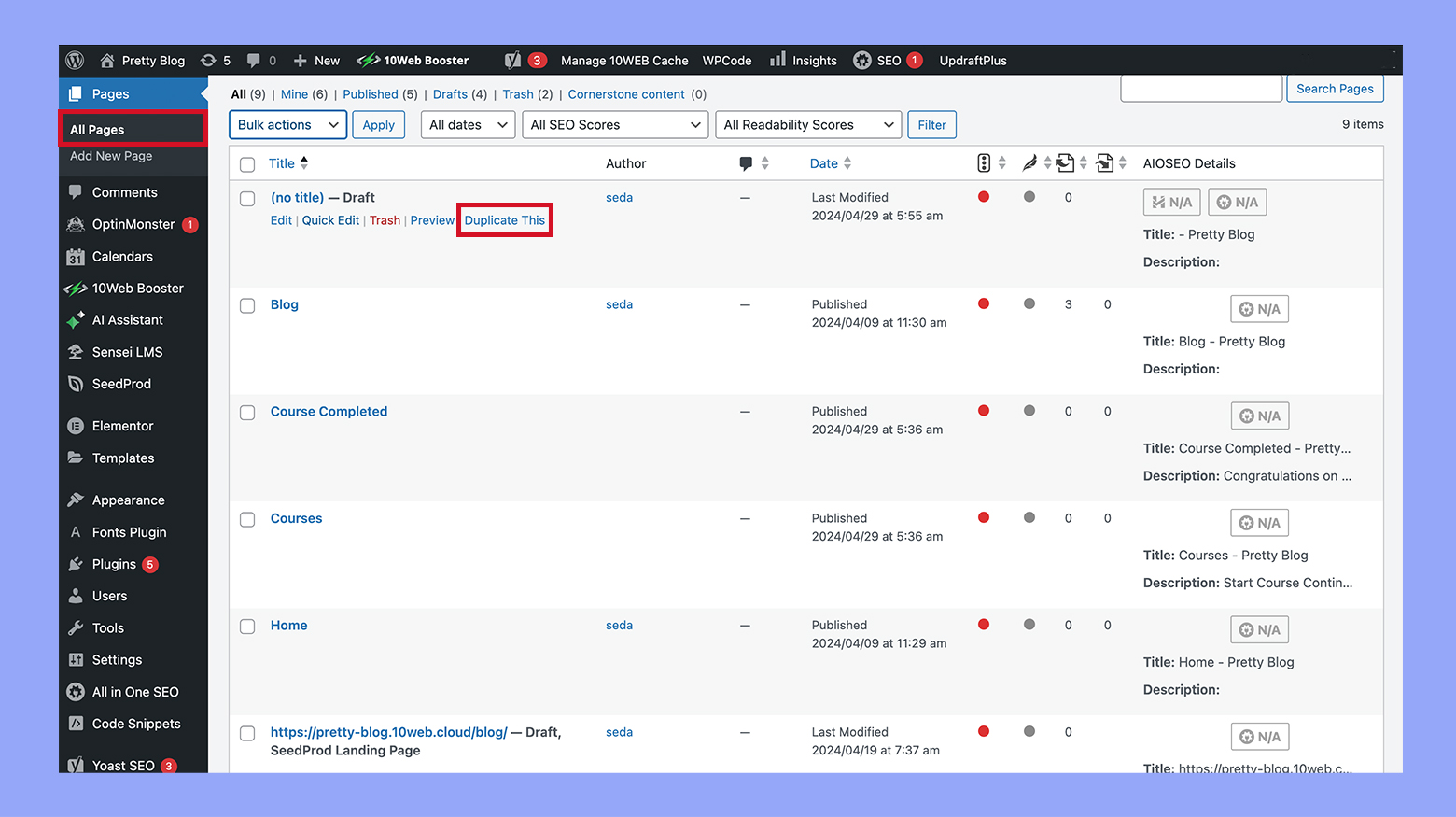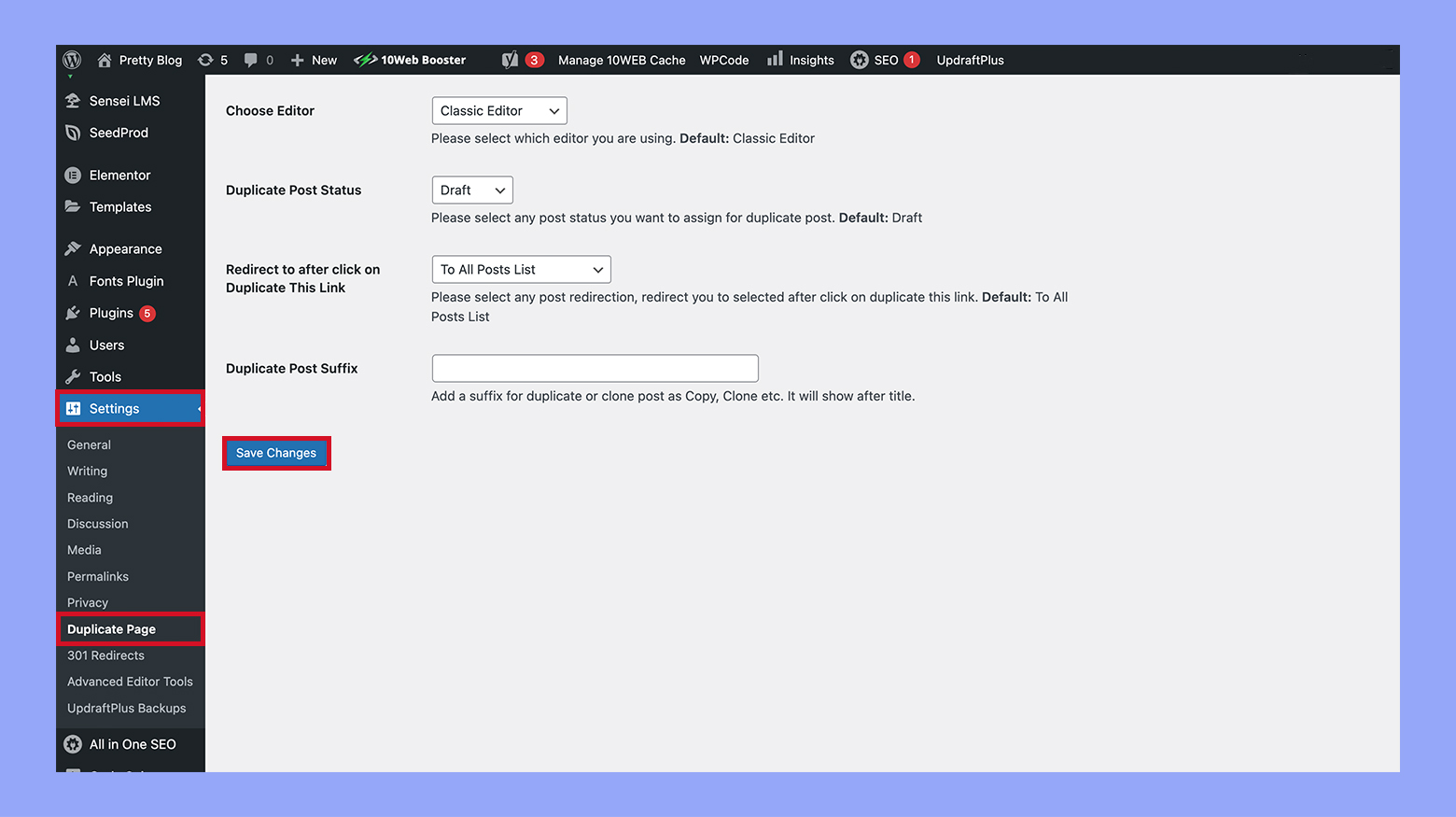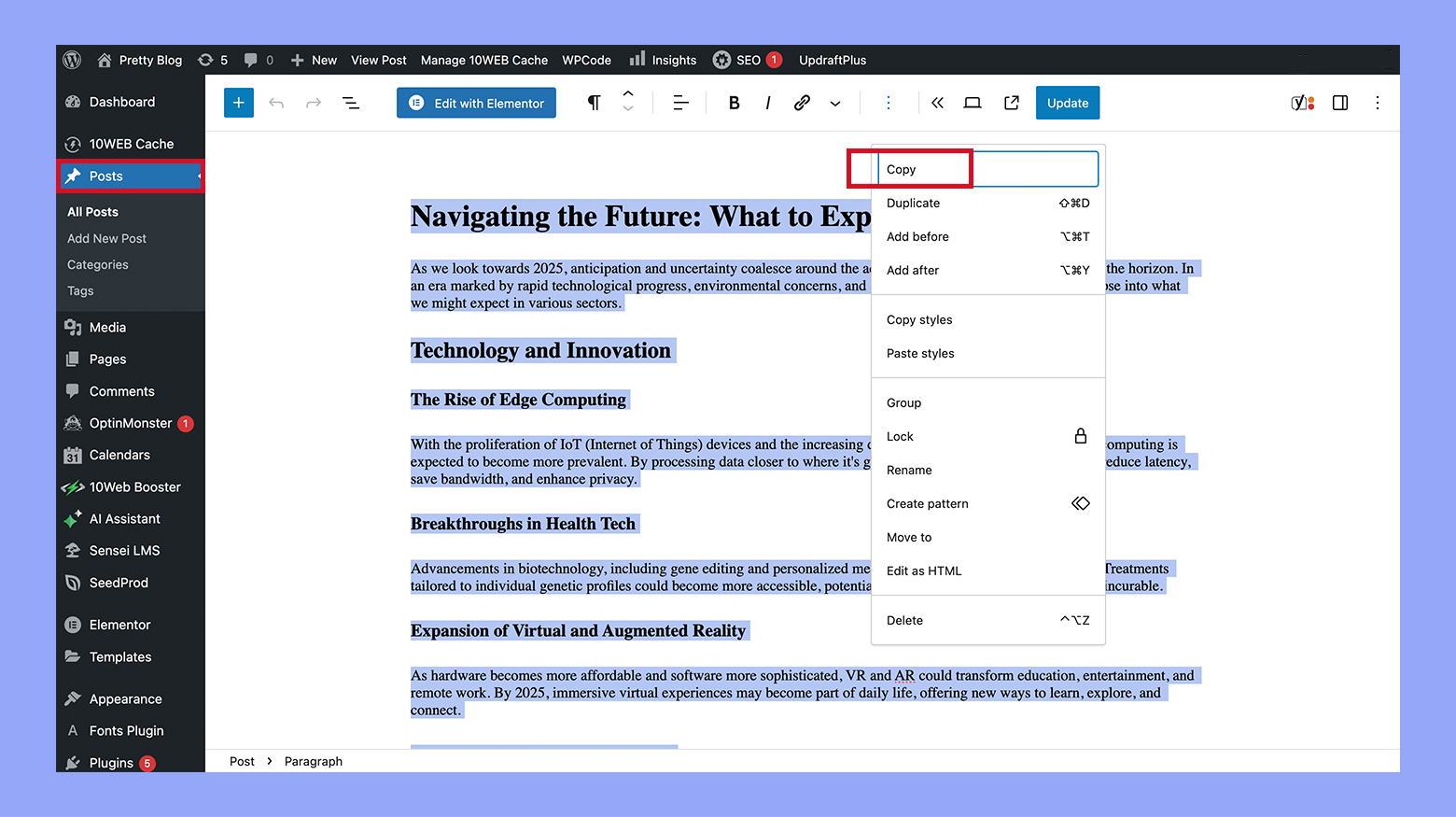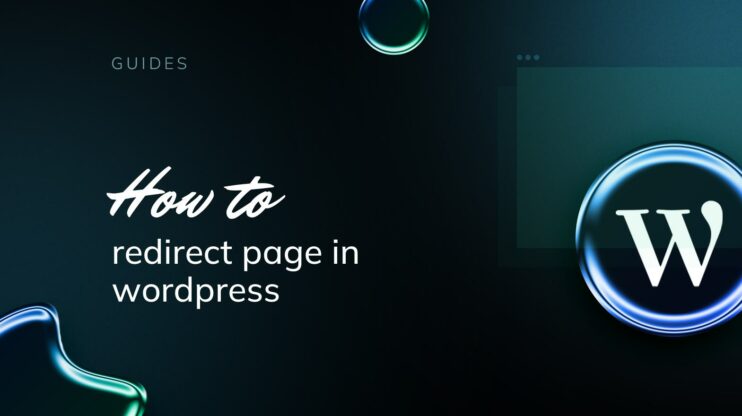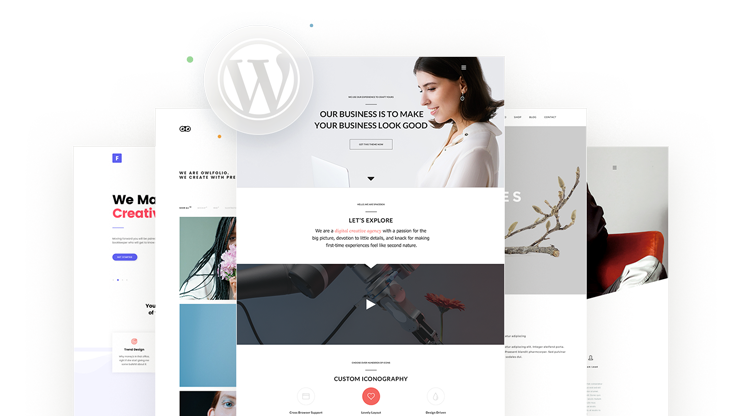Duplicating a page in WordPress is an essential technique for webmasters looking to streamline their workflow and enhance the functionality of their website. This process allows you to easily create copies of existing pages or posts, which can be invaluable for testing new designs, developing templates, or preparing backups without disrupting the live site. In this friendly guide, we’ll show you step-by-step how to easily duplicate a page in WordPress, helping you keep your website organized and saving you loads of time!
FAQ
How do I quickly duplicate a page in WordPress?
How to duplicate a page in WordPress without a plugin?
How do I duplicate a page in WordPress Gutenberg?
Step 1: Getting started with page duplication
Before you dive into duplicating pages or posts within your WordPress site, it’s essential to understand what this process entails and how to access the appropriate tools in the WordPress dashboard.
Understanding page and post duplication
When you duplicate a page or post, you create an exact copy of the existing content. This allows you to work on a design or content changes without affecting the live page. It’s a time-saving feature for making variations of a page or for using a previous page as a template for new content. WordPress does not include a default function for duplication, but the process is straightforward with the help of plugins or manual methods.
Accessing the WordPress dashboard
To get to the dashboard, which is the control center of your WordPress site, simply add /wp-admin to the end of your website’s URL and log in with your credentials. Once you’re in the dashboard, you’ll have access to all the tools you need to manage your website, including the ability to duplicate a page or post.
Step 2: Duplicating the page
Method 1: How to duplicate a page in WordPress using a plugin
To duplicate a page in WordPress, it is pivotal to select the right duplication tool for an efficient and error-free process.
Using the Duplicate Page plugin
The Duplicate Page plugin is a user-friendly tool designed to help you clone pages, posts, and custom post types with minimal effort.
- Install and activate the plugin.

- Navigate to the Pages section of your website and then All Pages from the left-hand menu.
- Look for an extra menu item titled Duplicate this which appears when you hover over a page name.

- Click the Duplicate this link beneath the page you wish to copy.
- Edit the new page as necessary. Remember to update the permalink, since it will copy the original’s URL. Adjust this to reflect your new content.
- Visit the settings of the plugin to adjust how pages are duplicated and where the duplicate page link is displayed.

While the Duplicate Page plugin is highly popular, other plugins can also aid in content duplication. For instance, the Yoast Duplicate Post plugin adds the convenience of duplicating pages directly from your WordPress dashboard. These plugins offer various additional features such as copying to new drafts, rewriting titles, and bulk duplication.
Method 2: How to duplicate a page in WordPress using the FTP and functions.php file
When you’re ready to take your WordPress management to the next level, advanced duplication techniques can save you time and maintain your site’s efficiency. These methods give you more control and flexibility over content duplication.
- Access the functions.php file: Use FTP or another method to access and edit the functions.php file of your WordPress theme.
- Add the code snippet: Insert the provided PHP code at the end of the functions.php file. This code includes:
- A function (rd_duplicate_post_as_draft) to duplicate a post as a draft and then redirect the user to the edit screen.
- A nonce verification to ensure secure processing.
- The duplication logic, including copying post details, metadata, and taxonomies.
- An action hook (admin_action_rd_duplicate_post_as_draft) to trigger the duplication from the WordPress admin.
- A filter hook (post_row_actions) to add a Duplicate link in the post actions row in the admin panel.
- Modify for pages: To enable cloning for pages, you are advised to add a similar filter hook for page actions using page_row_actions.
- Save and Reupload: After editing, save the changes and reupload the modified functions.php file to your server.
- Check functionality: Return to your WordPress dashboard. You should now see a Duplicate button when you hover over a post or page, allowing you to clone items.
For managing multiple duplications at once, WordPress offers bulk actions to make the process more streamlined. In your dashboard, select the pages or posts you’d like to copy and choose the duplicate option—if your WordPress setup has a plugin that adds the bulk duplicate feature. Alternatively, utilize FTP to access your site’s backend. With an FTP client such as FileZilla, you can download the page or post files directly and then upload them back after renaming, effectively creating a duplicate. Remember, these methods require precision to avoid disrupting your site’s structure, so backup your data before proceeding.
Method 3: How to duplicate a page in WordPress manually using copy-and-paste
To manually duplicate a post in WordPress, start by navigating to the All Posts section on your dashboard. Here’s the step-by-step process:
- From your list of posts, hover over the post you want to duplicate and click on Edit.
- Once in the editor, highlight all the content in the main content area.
- If your post includes special code, switch to the text/HTML tab in the editor to ensure all code is correctly copied.
- Right-click on the highlighted content and select Copy from the context menu.

- Click the WordPress icon at the top of the page to return to the All posts screen.
- Click Add new to create a new, blank page.
- Right-click in the main content area of the new page and select Paste to transfer the content from the original page.
- Make any necessary adjustments or edits to the content.
- Once all edits are complete, click Publish to make your new page live.
Simplify WordPress with 10Web
Automate manual work with 10Web Managed WordPress Hosting and 10Web AI Website Builder. Optimize your WordPress website effortlessly.
Step 3: Duplicate content handling
When you duplicate a page in WordPress, it’s important to manage SEO settings and ensure metadata, as well as taxonomies, are correctly handled to avoid issues with search engines.
Adjusting SEO settings
After duplicating your content, your first step is to adjust the SEO settings to avoid duplicate content issues. Make sure to change the meta description and create unique, search engine-friendly titles for the new page. Remember, duplicate content can significantly affect your site’s SEO performance, as search engines may not distinguish between the original and the duplicate page.
Preserving metadata and taxonomies
While duplicating the page, it’s crucial to preserve all metadata and taxonomies associated with it. This includes categories, tags, and custom taxonomies that help organize your content. Ensure the SEO data important for search rankings, such as focused keywords and descriptions, is also duplicated. Then, you can tweak these settings to suit the new content, maintaining your site’s SEO integrity.
Step 4: Customization of duplicated pages
The next step is to tailor the duplicated page to fit the new context you need. This might involve tweaking design elements, modifying custom post types, or refreshing the page layout.
Modifying custom post types and fields
When dealing with custom post types and custom fields, you must ensure that these elements are updated to reflect the content and purpose of the new page. Start by navigating to the Edit Post screen for the respective custom post type. Here, you can add or change custom fields that store additional information specific to this post type. If your theme or page builder uses templates for different post types, you might want to select a new template that aligns with your current content requirements.
Updating design and layouts
Your design process for the duplicated page may involve altering page layouts to create a fresh look or to revamp functionality. Under the Edit Page section, explore the design tools to change elements such as backgrounds, fonts, and color schemes. Adjust the layout by dragging and dropping blocks or using pre-designed templates that match your vision. Remember to preview your changes to ensure the design and layout shifts reflect well on the front end, providing a seamless user experience.
Step 5: Managing your duplicated content
After you have duplicated a page in WordPress, managing the content effectively is crucial for maintaining a streamlined website. Proper management ensures that your content remains organized and purposeful, particularly when it’s part of a larger strategy like A/B testing or content migration.
Creating efficient workflow
To create an efficient workflow, start by organizing your duplicated pages in a way that makes sense for you and your team. Utilize categories or tags to keep track of variations. Ensure that each page has a clear purpose and that you’ve documented any changes or updates. You might want to use a content management plugin or tool that allows for bulk actions, which can be a great time-saver when handling multiple duplicates.
Conducting A/B testing and migration
A/B testing with duplicated content can provide valuable insights into what works best for your audience. Keep meticulous records of the changes you implement and the results from each variation. For migration, it’s crucial to maintain the integrity of your content. Use tools designed for WordPress to streamline the process, ensuring that all media and links are transferred correctly. If you have frequently asked questions regarding the specifics of A/B testing or migration, use a dedicated FAQ section to help users navigate through these processes.
By maintaining a structured approach to duplicated content, you can enhance your website’s usability and provide a better experience for your visitors.
Conclusion
Duplicating pages in WordPress is a crucial skill for effective website management, offering flexibility and efficiency. Whether through plugins or manual methods, this functionality enables seamless content replication without affecting the live site. By mastering these duplication techniques, website administrators can create backups, test different layouts, and reorganize content efficiently. It’s important to manage duplicated content carefully to maintain SEO integrity and site organization. This guide provides the tools to confidently duplicate a page in WordPress, enhancing your website’s management and expanding its possibilities.