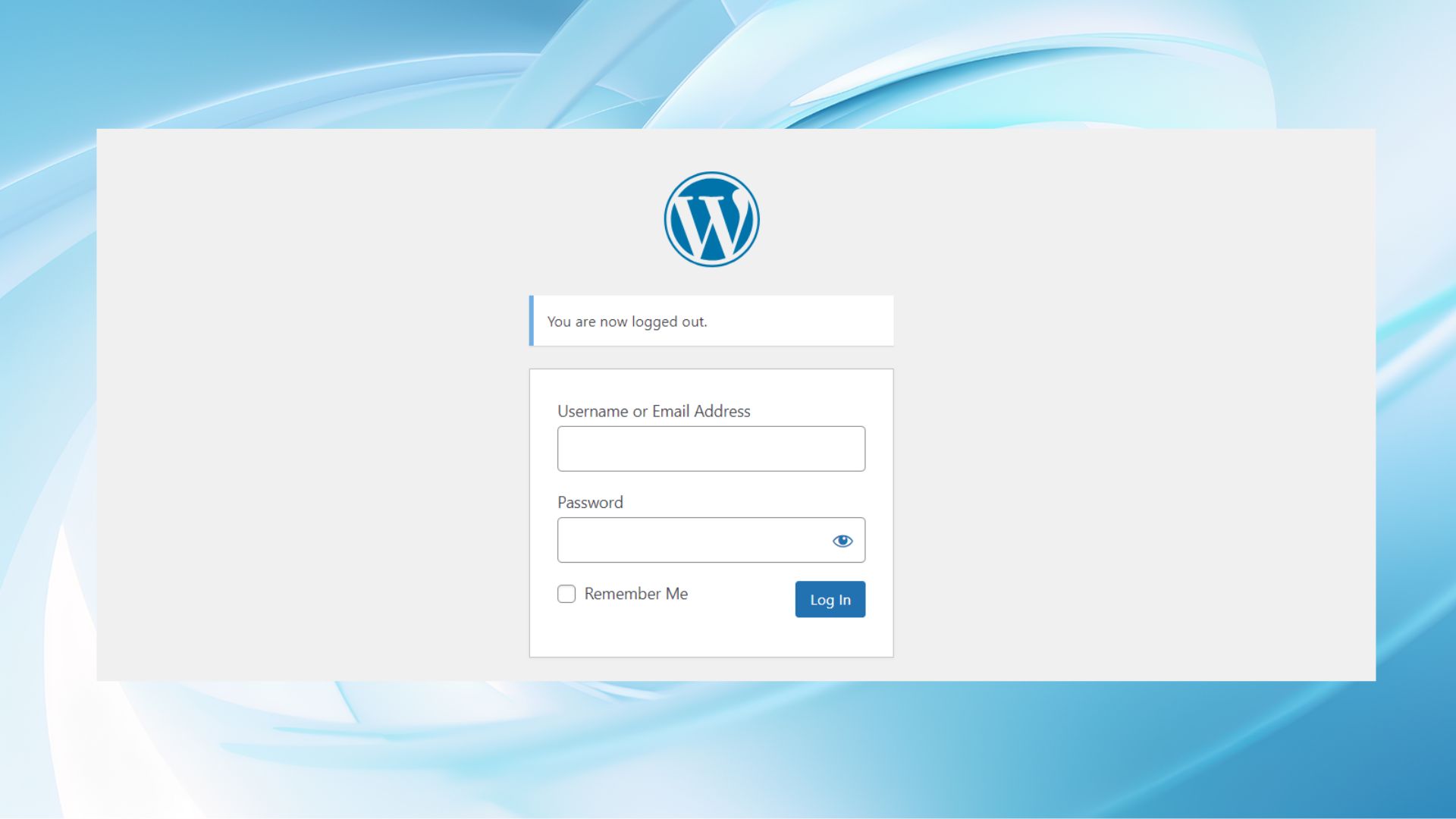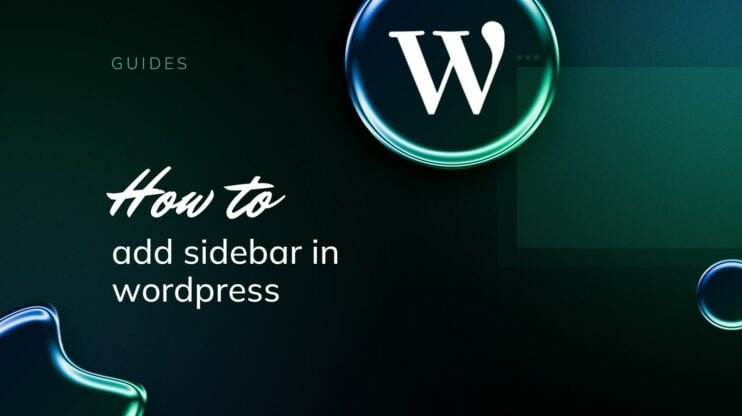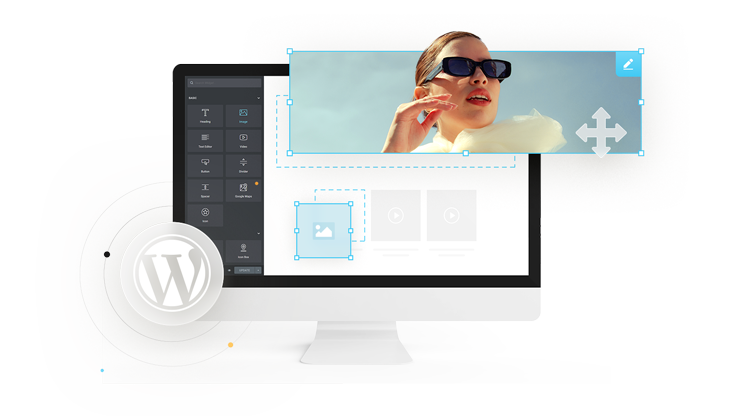Accessing the WordPress dashboard is a key skill for website owners and administrators. It acts as the central hub where you can manage your website’s content, customize themes, and oversee its functionality with ease. In this guide, we’ll walk you through how to log in to your WordPress admin login page, step by step. We’ll also cover troubleshooting tips for resolving WordPress login issues. Mastering this process is important for creating and managing your online presence effectively, enabling you to unlock the full potential of WordPress and support your website’s growth confidently.
FAQ
What is the WordPress admin login URL?
http://yourdomain.com/wp-admin or http://yourdomain.com/wp-login.php. Replace yourdomain.com with your actual domain name. How do I access the WordPress dashboard?
How to log in using Google?
What is wp-admin?
wp-admin is the administrative dashboard of a WordPress site. It is where you can manage your site, create posts, edit pages, install plugins, and customize settings. Accessing http://yourdomain.com/wp-admin will take you to the login page, where you can enter your credentials to access the dashboard. How to log in to the WordPress dashboard
Logging into your WordPress dashboard, the central administration panel, is important for managing your website’s content and settings. You can access the WordPress login page using various methods, including logging in with your username and password, through your hosting control panel, via your Google account, or by requesting a login link. Let’s explore each of these methods step-by-step to ensure seamless WordPress dashboard access.
Use your username and password
Logging in with your username and password is the most straightforward method for accessing your WordPress dashboard. Follow these steps:
- Navigate to your WordPress login URL, usually located at
yourwebsite.com/wp-adminoryourwebsite.com/wp-login.php.
- Enter your WordPress login credentials—your username and password—into the respective fields.
- If your credentials are correct, you’ll be redirected to the WordPress dashboard, where you can manage your site’s content and settings.
Tip: For security, always use a strong password combining uppercase letters, lowercase letters, numbers, and symbols. If you have trouble remembering passwords, consider using a password manager.
Simplify WordPress with 10Web
Automate manual work with 10Web Managed WordPress Hosting and 10Web AI Website Builder. Optimize your WordPress website effortlessly.
Use your hosting control panel
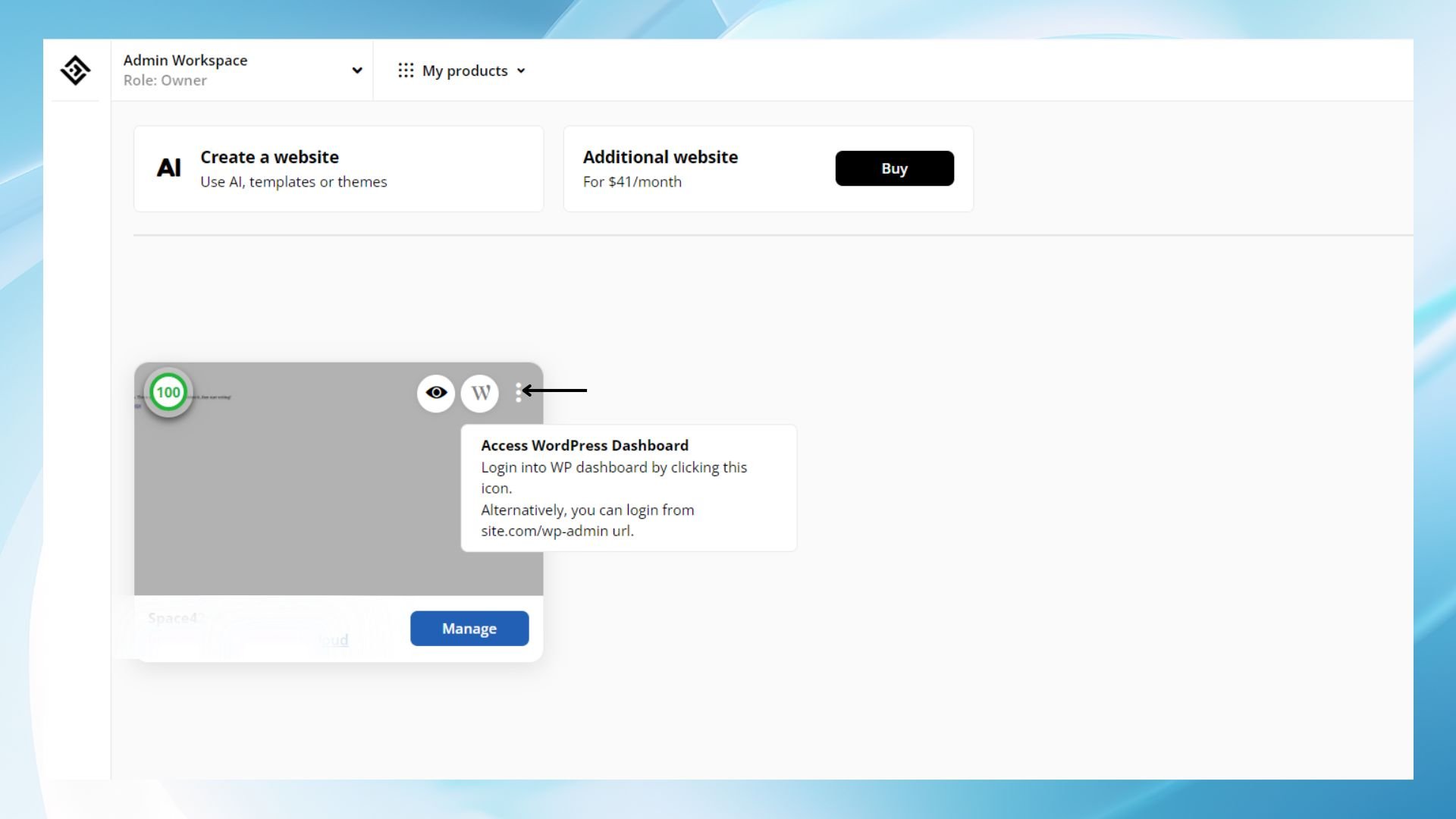
Use your Google account
Logging in through Google works if you use WordPress.com, rather than WordPress.org. If you prefer to log in using Google, select the Continue with Google button on the WordPress.com login screen.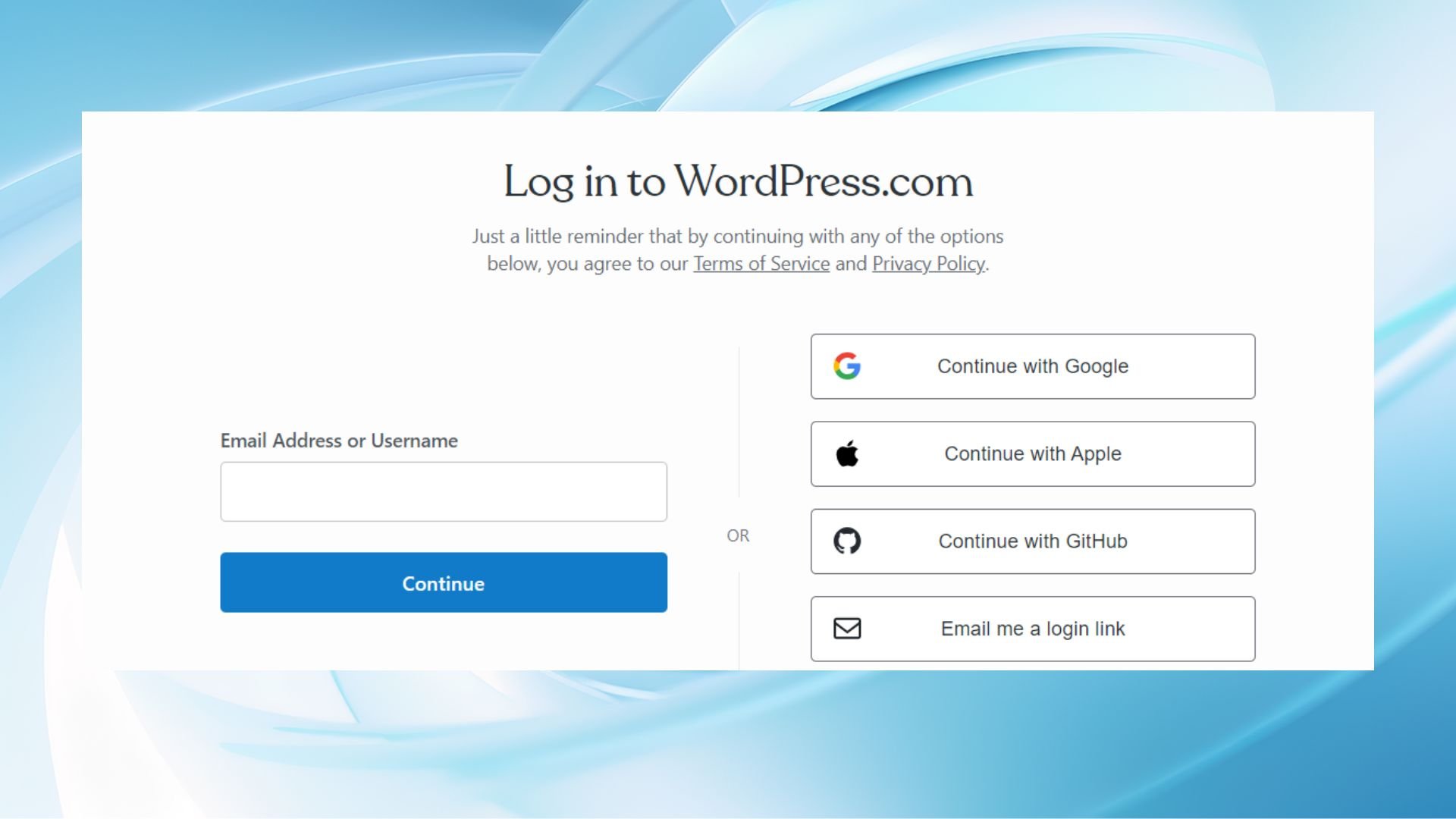
This option may require you to provide your Google username and password unless you’re already logged in. Then, you’ll be automatically directed to your WordPress.com dashboard.
Simplify WordPress with 10Web
Automate manual work with 10Web Managed WordPress Hosting and 10Web AI Website Builder. Optimize your WordPress website effortlessly.
Use a login link
Whether you try to log in to WordPress.com or WordPress.org, both have the option to request a login link. On the login page of both, click on Lost your password? WordPress will email you a link that can be used for one-time access to the dashboard without a password. This feature is handy if you’ve forgotten your credentials.
How to improve the login process
Improving your login process can not only improve security but also streamline access for users. Key enhancements include enabling the Remember Me feature for convenience and integrating social logins for quicker authentication.
Enable the Remember Me feature
When you enable the Remember Me option on your WordPress site, it allows users to remain logged in for extended periods without re-entering credentials. To activate this feature go to your login page and check the Remember Me box before logging in.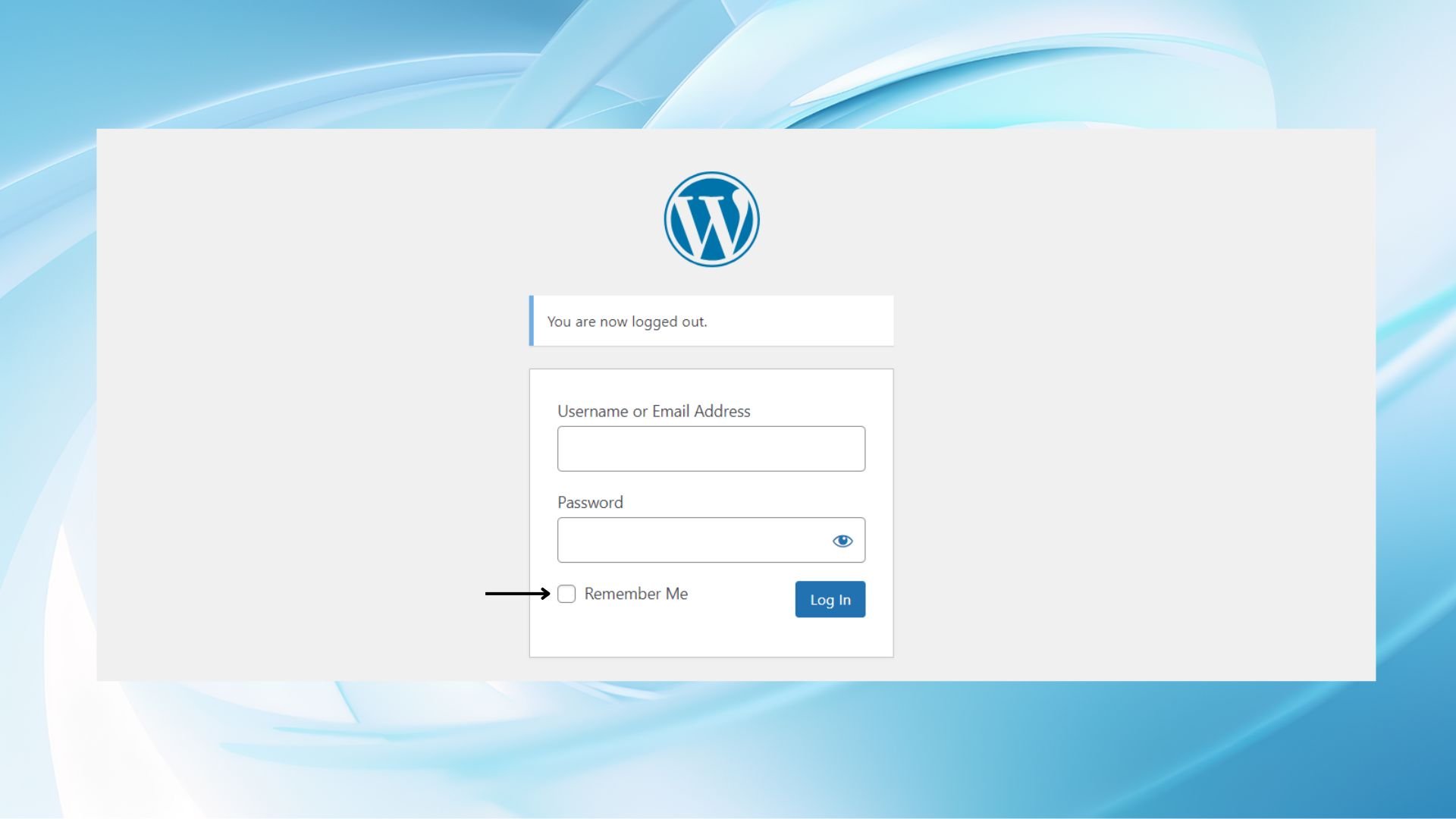
This option uses cookies to remember user sessions, hence reducing the frequency of login prompts.
Use social logins
Social logins simplify the login process by allowing you to select Continue with Google or Continue with Apple, among other services when using WordPress.com, in particular. To set them up:
- Install a WordPress plugin that supports social logins.
- Configure the plugin with API keys from the respective social platforms.
- Add the social login buttons to your login page.
By using social logins, you minimize the need for creating new accounts and can access the existing ones vie faster authentication.
How to troubleshoot login issues
If you’re having trouble accessing your WordPress dashboard, common causes include redirect loops, cookie authentication errors, or forgotten login credentials. Here’s how to address these issues effectively:
Resolve redirect loops and cookie problems
Redirect loops occur when your browser repeatedly sends you between pages without successfully landing on the login page. Follow these steps to fix the issue:
- Clear your browser’s cache and cookies: Outdated or corrupted cache and cookie data can cause redirect issues. Clear your browser’s cache and cookies, then try logging in again.
- Check WordPress URL settings: Verify that your site’s URL is correctly configured in the
wp-config.phpfile. Look for theWP_HOMEandWP_SITEURLconstants and ensure they match your site’s URL. - Disable plugins temporarily: If the problem persists, conflicting plugins might be the cause. Disable all plugins by renaming the
pluginsfolder in your WordPress installation (e.g., rename it toplugins_old). This will deactivate all plugins temporarily. Test your login, and reactivate plugins one by one to find the culprit.
Tip: Guarantee cookies are enabled in your browser, as WordPress relies on them for authentication. If cookies are disabled, enable them in your browser’s settings and try logging in again.
Reset password via email or phpMyAdmin
If you’ve forgotten your password or are unable to log in, resetting it is straightforward:
- Use the ‘Lost Your Password?’ Link: On the WordPress login page, click the ‘Lost your password?’ link. This sends a reset link to your registered email. Follow the instructions to create a new password securely.
- Reset password via phpMyAdmin: If email access isn’t an option, use phpMyAdmin to reset your password directly in the database. Here’s how:
- Log into your hosting control panel and open phpMyAdmin.
- Navigate to the
wp_userstable in your WordPress database. - Locate your username and click Edit.
- In the
user_passfield, enter your new password and select MD5 under the function dropdown menu (WordPress encrypts passwords using MD5). - Save changes by clicking Go.
Simplify WordPress with 10Web
Automate manual work with 10Web Managed WordPress Hosting and 10Web AI Website Builder. Optimize your WordPress website effortlessly.
Advanced login security
When managing a WordPress website, prioritizing login security is important to safeguard your site from unauthorized access and cyberattacks. Implementing advanced measures like two-factor authentication (2FA) and customizing your login page not only improves security but also the user experience.
Use two-factor authentication
Adding 2FA to your WordPress login process creates an extra layer of protection by requiring a second verification step. Here’s how to enable it:
- Choose your 2FA method: Popular options include SMS codes, authenticator apps (e.g., Google Authenticator, Authy), or email-based one-time passwords. Authenticator apps offer a balance of security and convenience, making them a preferred choice.
- Install and configure 2FA: Use a security plugin like Google Authenticator to enable two-factor authentication. Follow the 2FA plugin’s setup guide to connect your chosen method.
- Enforce 2FA for all users: For maximum security, require all users—especially administrators—to enable 2FA on their accounts. Many plugins allow you to enforce this policy site-wide.
Tip: Save backup codes in a secure location when setting up 2FA. These codes will allow you to log in if you lose access to your primary 2FA method.
Customize the login page
Improving your WordPress login page not only makes it more secure but also helps match it with your brand’s style. Personalizing the login screen can make it harder for unauthorized users to access while giving a unique and welcoming look for those who are allowed to log in.
- Hide the default login URL: One of the most important steps for securing your WordPress login page is to customize the default login URL, typically located at
yourwebsite.com/wp-adminoryourwebsite.com/wp-login.php. Hackers often target these standard URLs in brute force attacks. Using a plugin like WPS Hide Login, you can change the URL to something unique, such asyourwebsite.com/mylogin. This small adjustment makes it much harder for attackers to locate your WordPress admin login page, reducing the risk of unauthorized access. - Match the design to your brand: Customizing the design of your WordPress dashboard access page that reflects your brand’s identity. You can use tools like Custom Login Page Customizer or SeedProd to apply custom themes. With these plugins, you can:
- Replace the default WordPress logo with your own logo.
- Add a personalized background or color scheme.
- Apply custom CSS to adjust fonts, buttons, and form fields for a tailored experience.
- Add Extra Features: Improve your WordPress login security by incorporating additional features. For example:
- Install CAPTCHA to prevent bots from attempting to log in.
- Display custom error messages that avoid revealing whether a username or password is incorrect.
Customizing your login page secures your WordPress admin login against threats and also creates a polished, professional user experience. With a secure and branded login page, you can protect your site while leaving a lasting impression on your team and collaborators.
Conclusion
Mastering how to log in to a WordPress website is an important step in managing your online presence effectively. By following the steps outlined in this guide, you can confidently access your dashboard and take control of your website’s content, design, and functionality. Whether you’re troubleshooting login issues or logging in for routine updates, understanding this process empowers you to make the most of your WordPress site and guarantees smooth website management going forward.