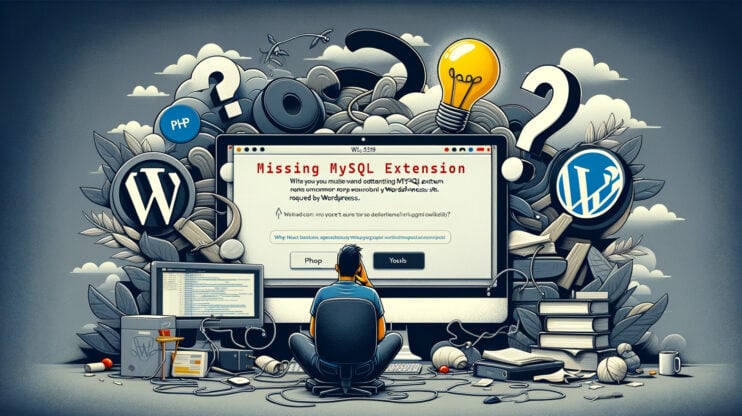Runtime errors are common both among the live server users and local server users. “MySQL shutdown unexpectedly” is a message many developers, engineers, and database administrators bump into when using XAMPP as the local development environment. This situation might be an annoying one but it isn’t a rare issue. The good news is, it can be fixed. We’ve got your back here.
In this guide, we’ll talk about why you get the “MySQL shutdown unexpectedly” message and how you can solve this XAMPP MySQL error.
It’s important to begin by discussing the roots of the issue. But first, let’s learn more about XAMPP.
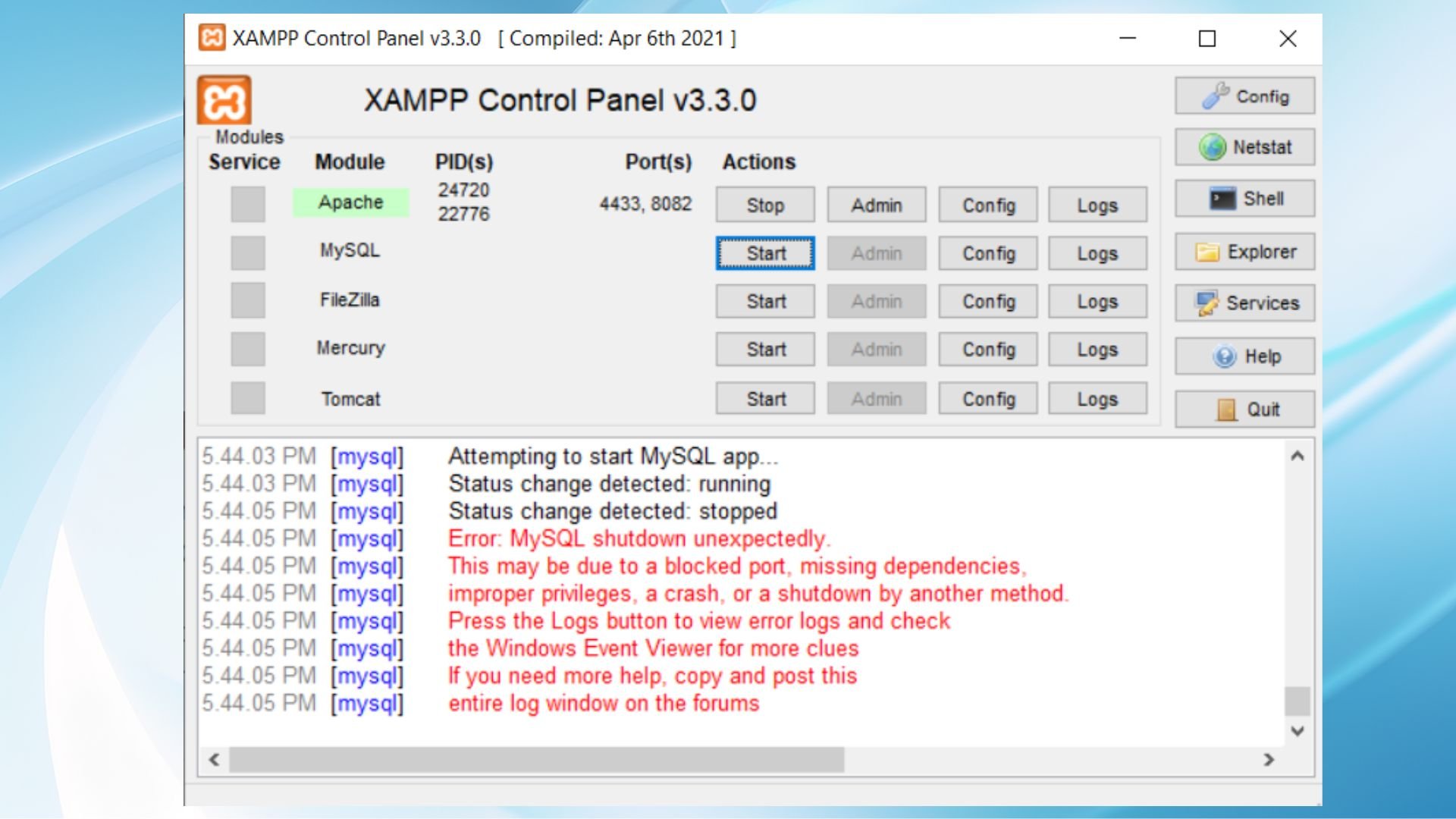
Understanding the Basics of XAMPP
XAMPP is essentially a free and open-source cross-platform web server solution package. It works on different operating systems, like Windows, macOS, and Linux to create and manage the local web server environment.
XAMPP allows the user to easily test out new features, debug code, and ensure that your project runs smoothly across different environments. XAMPP will also let you set up the necessary software to operate your WordPress website.
This makes it a popular choice among developers, especially those working with PHP-based applications like WordPress.
The XAMPP stands for:
X: Cross-platform,
A: Apache HTTP Server, a popular web server software.
M: MariaDB (originally MySQL), a database management system for storing website data.
P: PHP, a scripting language used for developing dynamic web content.
P: Perl, a programming language that can be used for web development and other tasks.
With a better idea of the system let’s discuss the reasons for this error.
Introduction to the MySQL Shutdown Error in XAMPP
The XAMPP error “MySQL shutdown unexpectedly” indicates that the MySQL service within your development environment has stopped working. It’s without you manually stopping the MySQL. This you can do for various reasons, such as during a server restart, an unexpected shutdown is not something you’d typically expect.
When MySQL goes down unexpectedly, your website is unable to communicate with its database. This is a critical issue, especially for database-driven platforms like WordPress, which rely heavily on database connectivity for all operations.
Within the XAMPP interface, you might notice messages guiding you through troubleshooting this particular error, especially highlighted in the events log.
Variations of XAMPP MySQL Error
When running into a MySQL shutdown in XAMPP, one of these messages will appear on your screen.
- MySQL shutdown unexpectedly.
- Error: MySQL shutdown unexpectedly.
- The MySQL service not starting.
- Port issues, such as “Port 3306 in use by another application.”
- Log error messages pointing to issues with ibdata files.
- MySQL process terminated unexpectedly.
Each of these variations can give clues about the cause and help when troubleshooting.
The Reasons Behind XAMPP MySQL Error
Running into this XAMPP MySQL Error “MySQL shutdown unexpectedly” could be due to a bunch of reasons:
Port conflicts: MySQL uses 3306 by default. If another computer application is using this port, MySQL won’t start, leading to the shutdown.
Damaged tables or data files: If the MySQL files become damaged – due to disk issues, unexpected shutdowns, or other reasons – MySQL might not be able to start.
Inadequate configuration: Misconfigurations in your my.ini file, such as incorrect buffer sizes or memory allocations, can cause startup failures.
Permissions issues: MySQL needs certain permissions to access its data files and perform operations. If these permissions are incorrect, MySQL’s operations could stop.
Say goodbye to website errors
Achieve peace of mind with 99.99% uptime on 10Web Managed
WordPress Hosting, powered by Google Cloud.
Fixing the XAMPP Error “MySQL Shutdown Unexpectedly”
We got to the awaited troubleshooting part. Here’s a step-by-step guide on how to fix the XAMPP error: “MySQL shutdown unexpectedly”
1. Check for Port Conflicts
For Windows Users:
- Open Command Prompt: Press Win + R → type cmd → hit Enter.
- Use netstat: Type netstat -ano | findstr 3306 → press Enter. This command searches for any applications using port 3306, the default port for MySQL.
- Interpret the Output: If you see a line of output, something is using port 3306. Note the PID (Process ID) at the end of the line, as you’ll need it to identify the conflicting application.
For macOS/Linux Users:
- Open Terminal.
- Use lsof: Type lsof -i :3306 → hit Enter. This command lists open files and the corresponding applications using port 3306.
- Read the Results: If the command returns information, it means port 3306 is in use. Note the application name or PID provided.
Having identified an application using port 3306, solve the issue by changing the conflicted application’s port or the MySQL port.
Option 1: Use the PID or application name you noted earlier to find the conflicting application. Find the configuration settings or file for the application. Look for the port number setting (which should be set to 3306) and change it to a different port number. Save your changes.
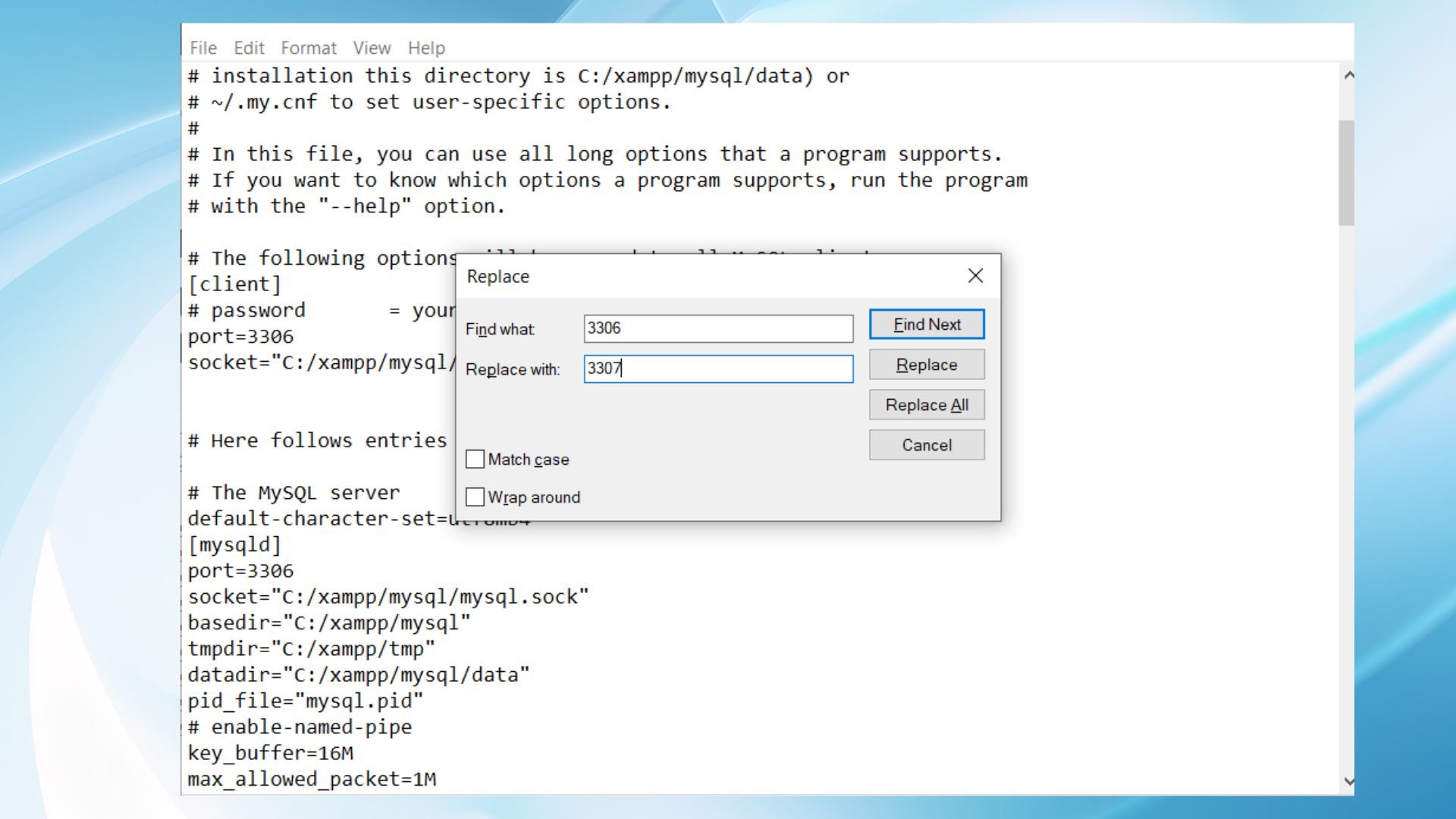
Option 2: Change MySQL’s Port in XAMPP: Open the my.ini file located in your XAMPP MySQL folder, look for the line that specifies the port (usually port=3306), and change it to a free port. Restart MySQL after making this change.
2. Repair corrupted tables or data files
As we learned there might be corrupted MySQL tables or data files within XAMPP causing the MySQL shutdown unexpectedly issue. Here are the steps to identify the corruption.
- Go to your XAMPP installation directory → go to the mysql\data folder. This is where MySQL stores database files.
- Look for any .err files, which are error log files that might contain information about what went wrong.
- Review the files named after your databases. Pay attention to file sizes and modification dates that seem out of the ordinary, as these can be indicators of corruption.
If you have identified a corrupted file. Here is how to resolve it.
For MyISAM tables
- Backup your data first.
Do this through XAMPP’s phpMyAdmin by exporting your databases, or by using the mysqldump command if you’re comfortable with command-line tools.
- Open your command prompt (Windows) or terminal (macOS/Linux).
Go to the bin folder inside your XAMPP’s MySQL directory by typing cd followed by the path, like C:\xampp\mysql\bin for Windows users.
In the command line, type myisamchk -r /path/to/your/table.MYI, making sure to replace /path/to/your/table.MYI with the real path to the MyISAM table you need to fix. The -r stands for “recover,” aiming to repair your table.
Handling InnoDB Tables
InnoDB tables are a bit trickier due to their design, and there’s no straightforward tool like myisamchk for them.
- Look at the .err files inside the mysql\data directory for error messages about InnoDB tables. These can give you hints about what’s wrong.
- Try a forced recovery. Force MySQL into a recovery mode. Edit the my.ini (Windows) or my.cnf (other OS) file, add innodb_force_recovery = 1 under the [mysqld] section, and then restart MySQL.
If things look bad, your best bet might be to restore from a backup. Hopefully, you have a recent one that can replace the damaged tables or database.
3. Review and adjust configuration
- Open the my.ini file with a text editor. Key things to review include the innodb_buffer_pool_size (increasing it may help performance) and the paths specified in basedir and datadir.
- If you find any misconfigurations or suspect a setting could be causing issues, make the necessary adjustments. For example, if innodb_buffer_pool_size is set too low for your workload, increase it accordingly. Always backup the original my.ini file before making changes.
4. Set correct permissions
MySQL or XAMPP might not have the necessary permissions to access their directories and files, especially after updates or changes in security software.
- Check the permissions of the MySQL and XAMPP folders.
- Ensure that the user account running XAMPP has full access rights.
- On Windows, you might need to right-click the XAMPP folder, go to Properties → Security, and adjust accordingly.
- On macOS and Linux, use chmod and chown commands to set the correct permissions.
5. Restart and monitor
After implementing the fixes, restart XAMPP and specifically the MySQL service through the XAMPP Control Panel.
Keep an eye on the MySQL error log file for any new warnings or errors. This log is usually found in the data directory or specified within the my.ini file.
Summing up
When using local server environments, bumping into XAMPP MySQL error, “MySQL shutdown unexpectedly” is a common issue you should know about. It’s even critical to know how to fix it and get the server back up. In this guide, we walked you through the basics of XAMPP, how it works, learned about the issue, why it occurs, and how you can solve it step-by-step without panicking.
If you’re using the local XAMPP server, keep this guide in reach in case you encounter the issue again. Don’t worry, we’ve covered the whole troubleshooting process in detail for you.
Say goodbye to website errors
Achieve peace of mind with 99.99% uptime on 10Web Managed
WordPress Hosting, powered by Google Cloud.