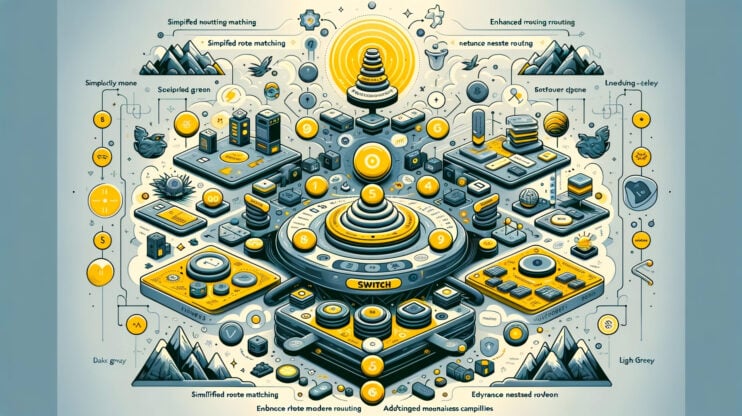When you’re knee-deep in managing a WordPress site, coming across a MySQL 1045 error can throw a wrench in your workflow. It’s like you’re trying to get into a club, but the bouncer isn’t letting you in because you don’t have the VIP pass. Essentially, this error pops up when your MySQL server thinks you don’t have the keys to the kingdom—either your password’s wrong, or you’re missing the necessary permissions to access the database.
By understanding the MySQL 1045 Error and exploring a few troubleshooting methods, you can find your way back in no time. Let’s dive into the what, why, and how of fixing this common yet frustrating hiccup.
What is the MySQL error 1045?
In its simplest form, the MySQL 1045 Error signals that you are not authorized to access the database from your current location, often referred to as “localhost.”
[root@localhost ~]# mysql -u root -p Enter password: ERROR 1045 (28000): Access denied for user 'root'@'localhost' (using password: YES)
This error manifests in various ways but commonly appears when trying to interact with your WordPress database, a critical component for managing site content. While similar database systems like MariaDB and SQLite also sometimes produce this error, you won’t see error 1045 on databases like MongoDB since they don’t use MySQL.
While this error may show up in a slightly different variation, it often appears as ‘ERROR 1045: Access denied’.
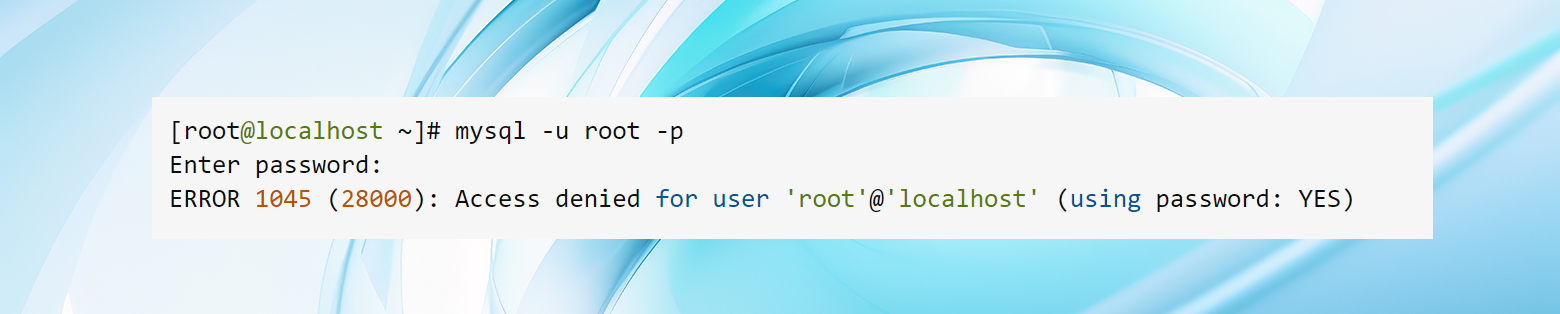
This error means one thing: MySQL isn’t convinced you should be there. Maybe you’re using the wrong password, your username doesn’t have the right permissions, or you’re trying to access the database from an unexpected host.
Causes of error 1045 MySQL
The reasons behind the error 1045 MySQL are as varied as the flavors of ice cream at your favorite parlor.
Insufficient permissions: Without the right permissions, accessing the MySQL database is a no-go.
User doesn’t exist: If the server hasn’t heard of you, you’re not getting in.
Incorrect login credentials: Mixing up passwords is an easy mistake, especially with multiple accounts in the mix.
Wrong host or port: Unless you tell MySQL what host to connect with, it will try to connect with localhost. This may not be the correct host. Likewise for ports, too.
Bash interference: Sometimes, the command line gets a bit too involved, messing with special characters in your password.
SSL requirements: Without the necessary Secure Sockets Layer (SSL) certificate, access might be blocked.
Identifying the cause of the error is key and helps point you to the right method to fix the error. If you’re still in the dark, here are four methods you can use to troubleshoot.
Say goodbye to website errors
Achieve peace of mind with 99.99% uptime on 10Web Managed
WordPress Hosting, powered by Google Cloud.
Fixing error 1045
Start by verifying that the user has sufficient permissions and that the credentials are correct.
1. Verify that the user has the necessary privileges
First things first, check if your “root” user has the correct permissions. This involves diving into the terminal and running a few commands to peek at the user’s permissions. If you’re using phpMyAdmin, it’s a matter of logging into your hosting account and navigating through the user accounts section.
Through Terminal:
- Open your terminal. Depending on your operating system, this could be Terminal on macOS or Command Prompt/Powershell on Windows.
- Connect to your server via SSH by entering the command: `ssh username@ipaddress`. Replace `username` with your actual username and `ipaddress` with your server’s IP address.
- Access MySQL by typing: `mysql -uroot -p`. You’ll be prompted to enter the root password.
- Grant privileges with the command:
GRANT ALL PRIVILEGES ON . TO 'root'@'localhost' IDENTIFIED BY 'password';
Replace `password` with a secure password of your choice. This grants all privileges to the root user.
Through phpMyAdmin:
Accessing phpMyAdmin may vary between hosting providers. The process typically involves accessing it from your control panel or hosting dashboard’s databases area.
For example, at 10Web, you would click on Hosting Services > Credentials and look for the Open MySQL button in the Database Access section.
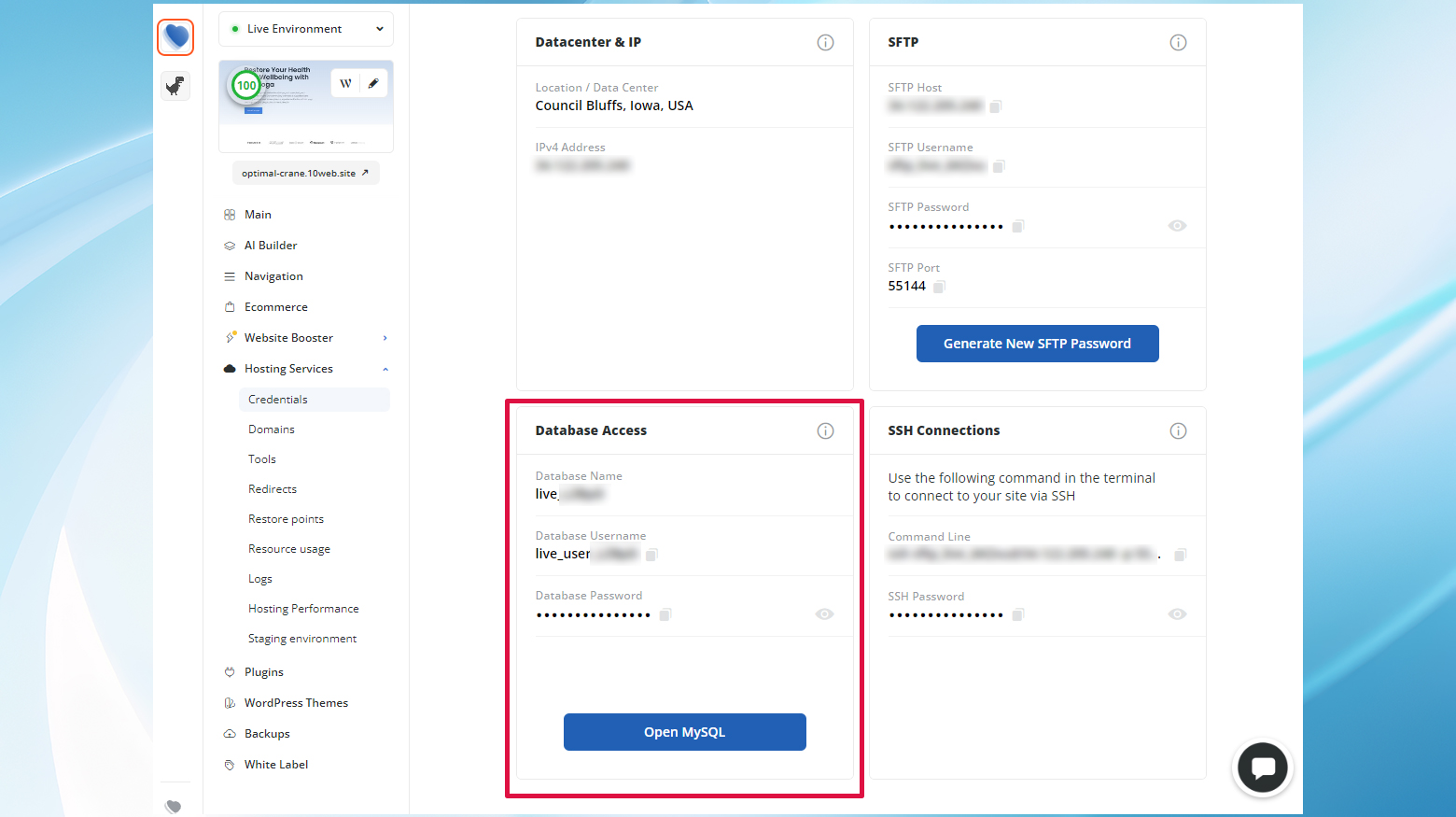
- Log into your hosting account and access phpMyAdmin from the dashboard.
- Navigate to the User Accounts tab.
- Find the user in question, often “root,” and click on Edit Privileges.
- Select the appropriate privileges or simply check all to grant full access.
- Save changes by clicking on Go.
2. Make sure you’re using the correct username and password
It might sound too simple, but ensuring you’re using the right username and password is crucial. Peek into the `wp-config.php` file to verify these credentials. If your memory’s a bit hazy, cPanel or your hosting dashboard can help jog it.
- Access your site’s root directory through your host’s control panel or via SFTP.
- Locate the wp-config.php file. This is typically found in the public_html directory.

- Open wp-config.php with a text editor.
- Verify the DB_USER and DB_PASSWORD values. Ensure they match the username and password you have set for your MySQL database. If incorrect, update them with the correct credentials and save the file.

3. Reset your password
If your password’s triggering the error 1045, resetting it can pave the way back into MySQL’s good graces. Access phpMyAdmin, find the user whose password needs a refresh, and make the change. Remember, encrypting the new password with MD5 adds an extra layer of security.
Through phpMyAdmin:
- Open phpMyAdmin and select your WordPress database from the sidebar.
- Navigate to the wp_users table by clicking on it.
- Locate the user whose password you wish to reset and click on the Edit link beside their row.

- Find the user_pass field. In the Value column, enter your new password.
- Select MD5 in the Function dropdown. This encrypts your password.

- Click Go to save your new, encrypted password.
4. Make sure the MySQL server is listening to the correct port
Finally, ensuring MySQL is listening on the right port can clear up any misunderstanding. The default port is 3306, but a quick check and potential tweak might be in order if your setup differs.
- Check if MySQL is running by opening your terminal and entering:
systemctl status mysql
If it’s not running, start it with:
systemctl start mysql
- Access MySQL by typing `mysql -uroot -p` in your terminal. Enter your root password when prompted.
- Verify the port MySQL is listening on by executing:
SHOW VARIABLES LIKE 'port';
- This should return 3306, the default MySQL port. If it’s different and needs to be changed, proceed to the next steps.
- Open the MySQL configuration file for editing. This file is usually located at `/etc/mysql/mysql.conf.d/mysqld.cnf` on Linux.
- Search for the `port` setting in the configuration file and change it to 3306 if it’s not already set to that.
- Restart MySQL to apply the changes by running:
systemctl restart mysql
By following these detailed instructions, you should be able to effectively address the MySQL 1045 Error, whether it’s due to privilege issues, incorrect login credentials, a need to reset your password, or ensuring the server is listening on the correct port.
Wrapping up
The MySQL 1045 Error can be a headache, but it’s not insurmountable. Whether it’s a permissions issue, a mix-up with login credentials, or a technical snag, there’s a solution at hand. By methodically addressing each potential cause, you can regain access to your MySQL database and get back to the business of managing your WordPress site with minimal disruption.
Say goodbye to website errors
Achieve peace of mind with 99.99% uptime on 10Web Managed
WordPress Hosting, powered by Google Cloud.
Let us help!
No more website errors with 10Web
No more website errors with 10Web
-
24/7 premium technical support
-
Automated website monitoring
-
Free automatic migration

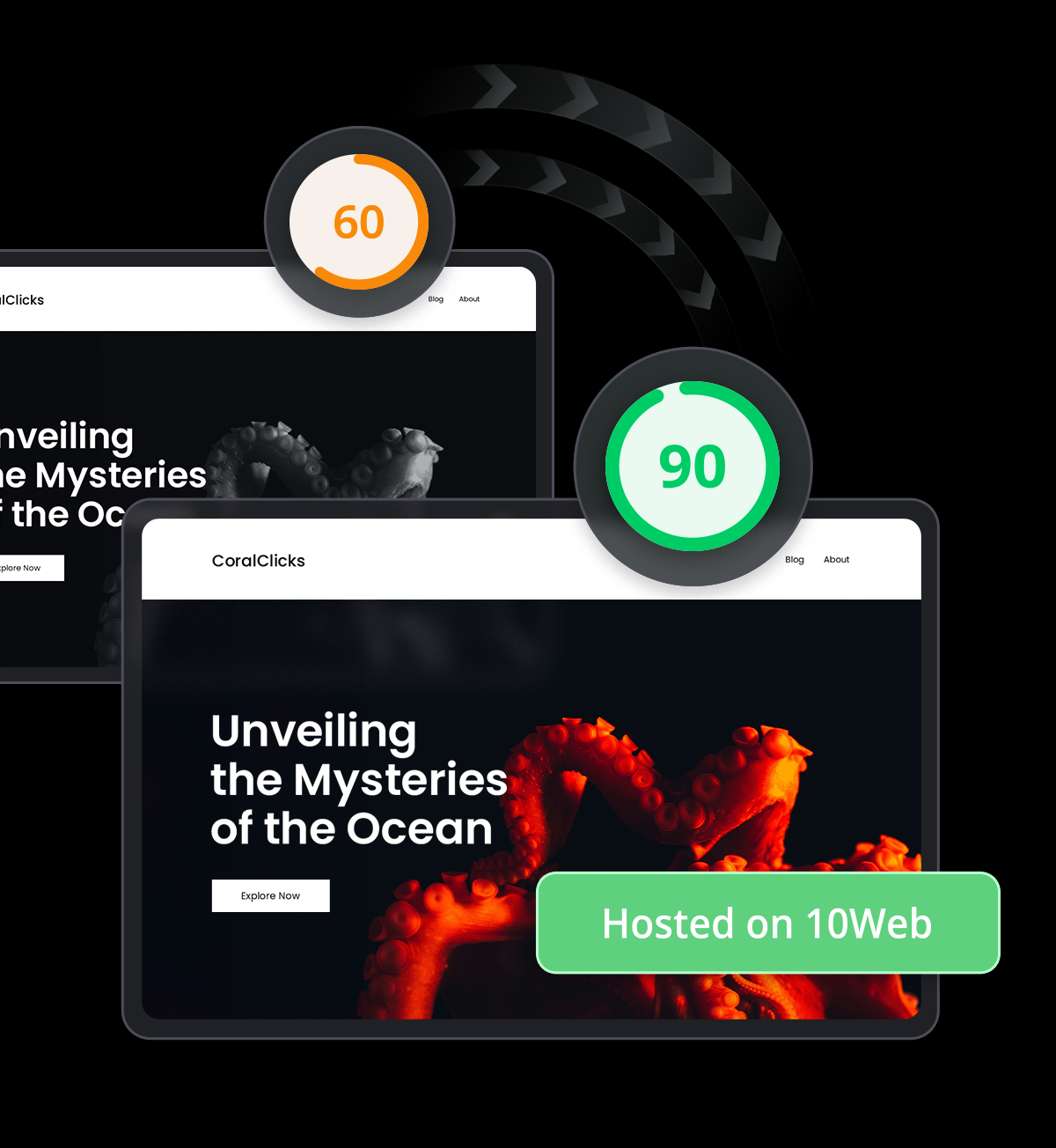


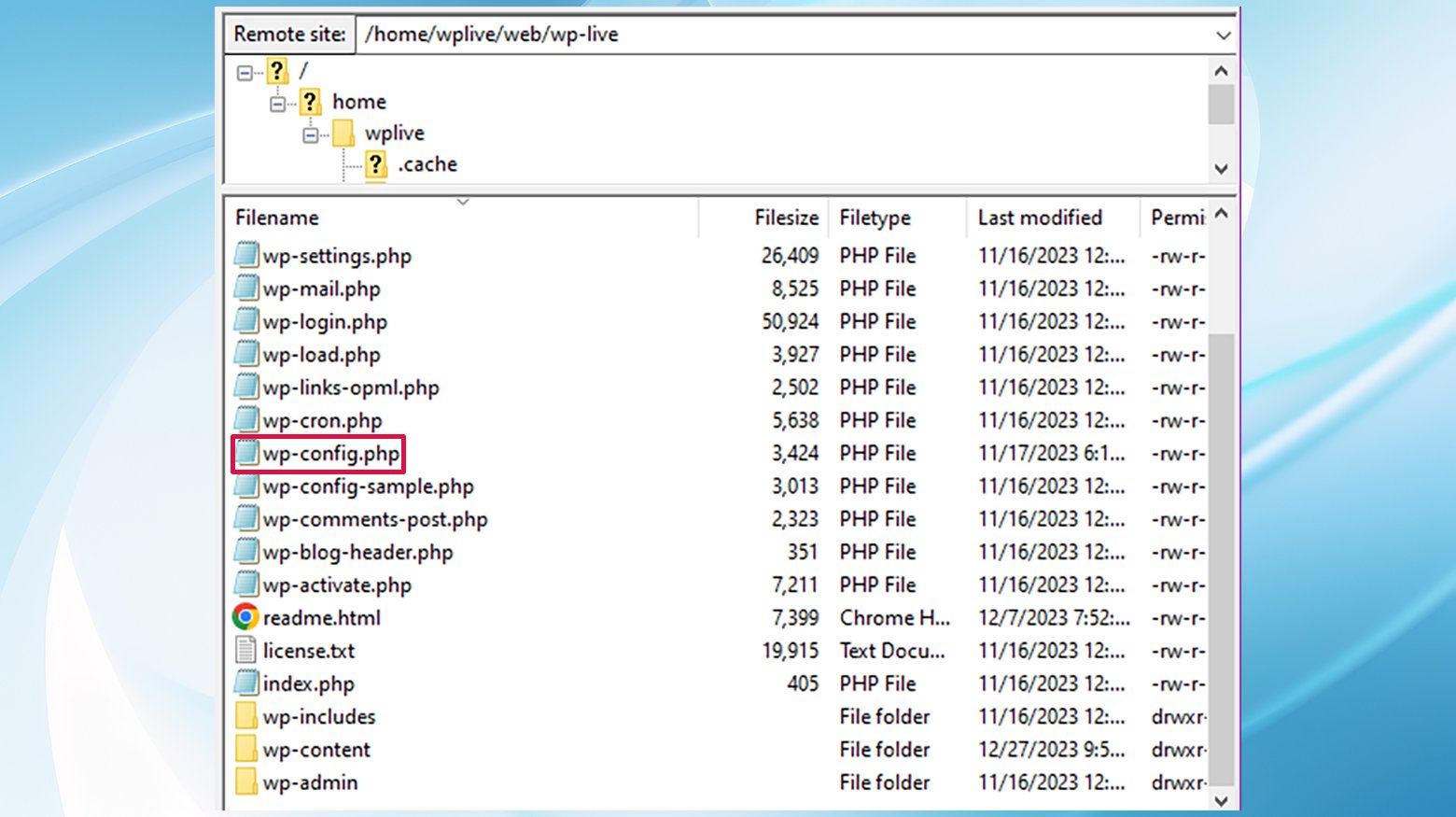
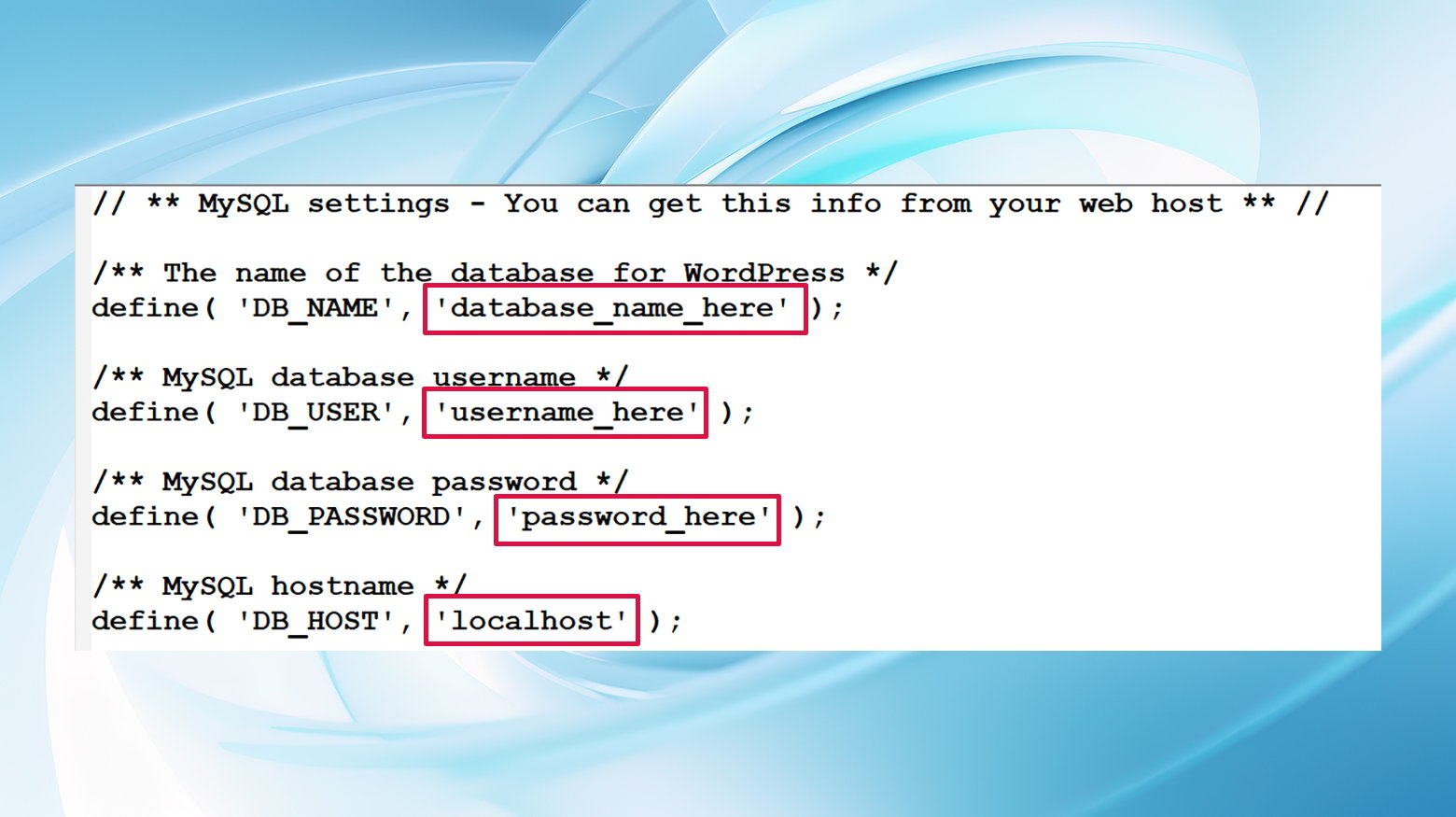
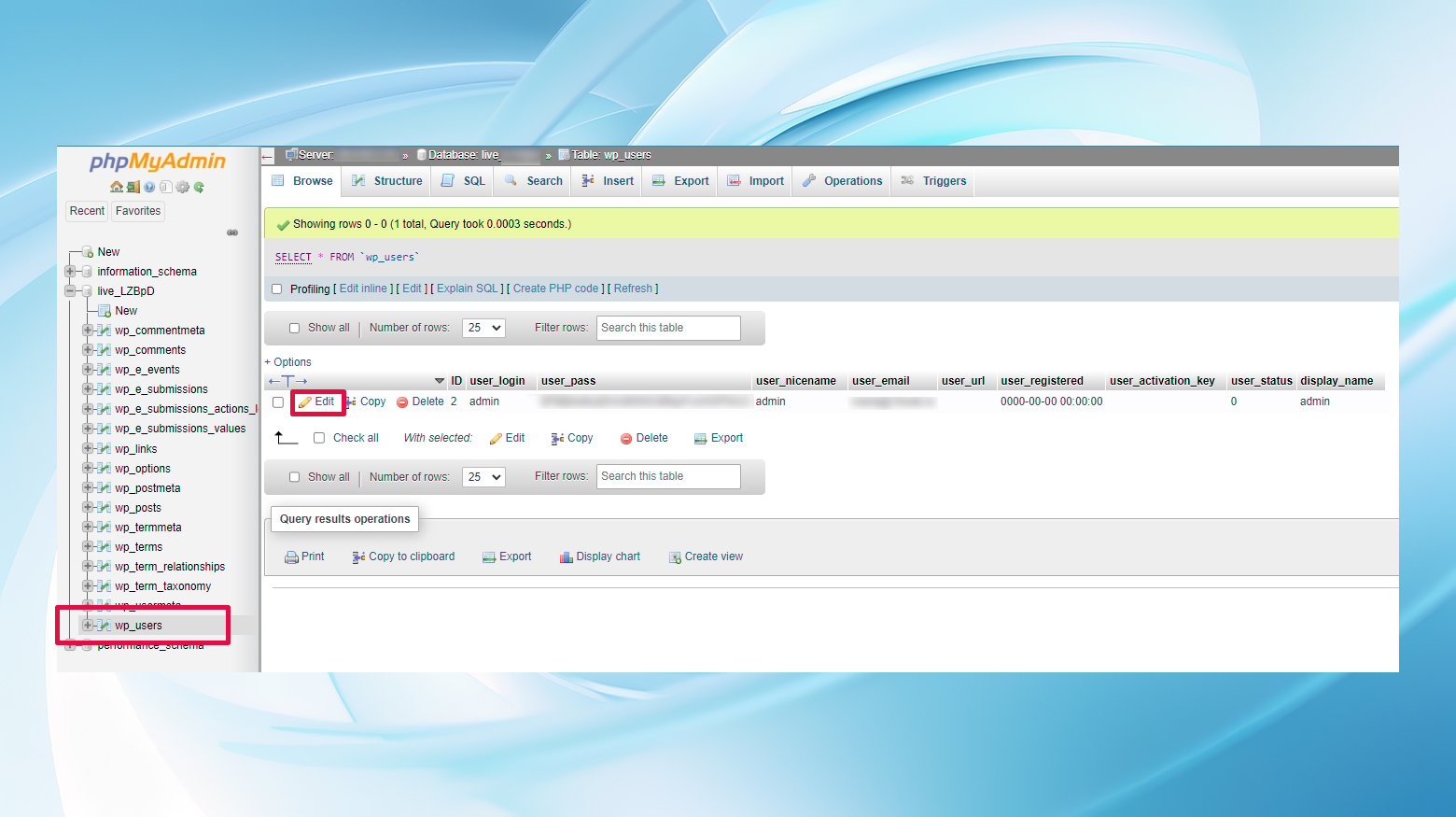
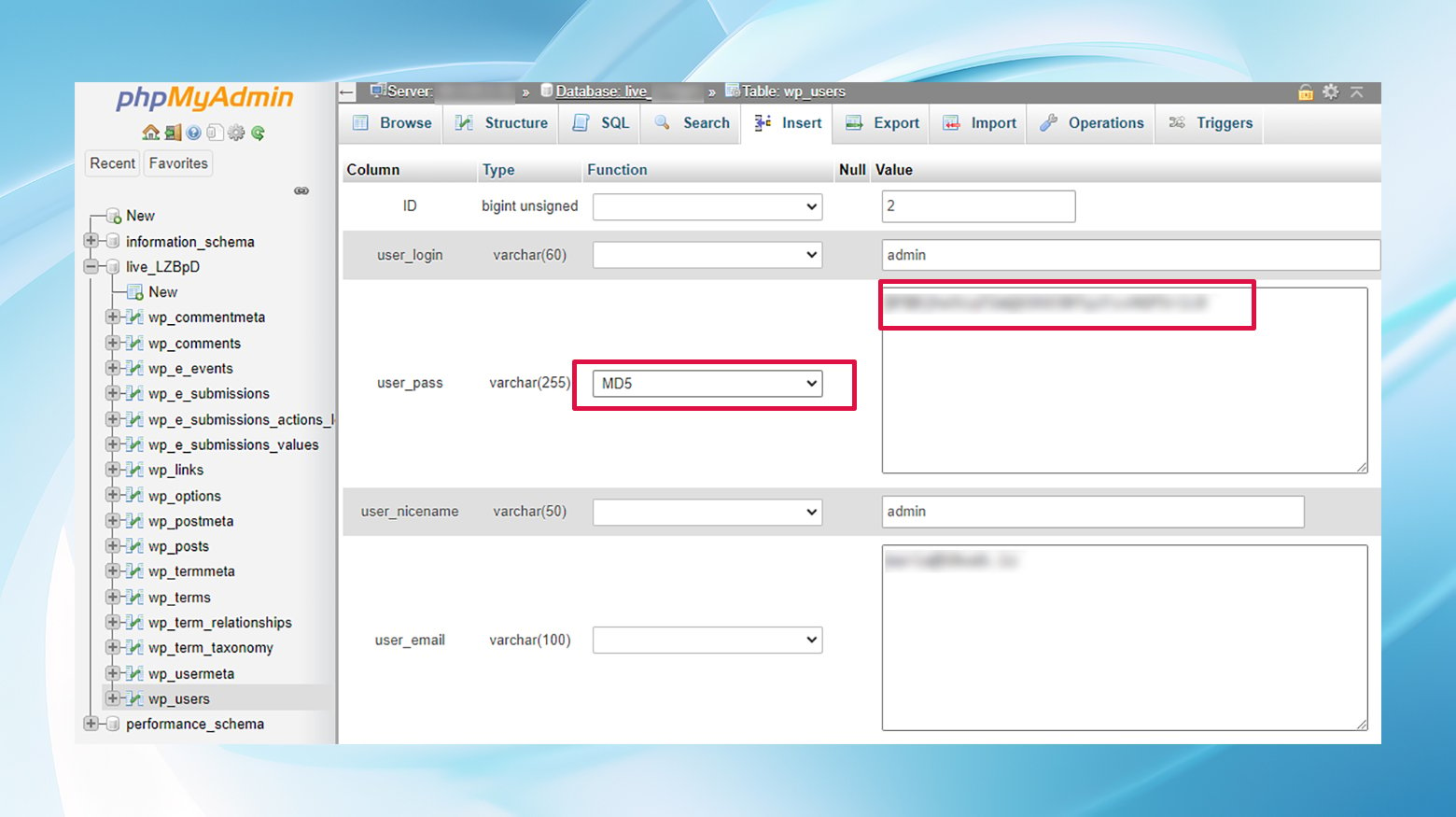

 24/7 premium technical support
24/7 premium technical support