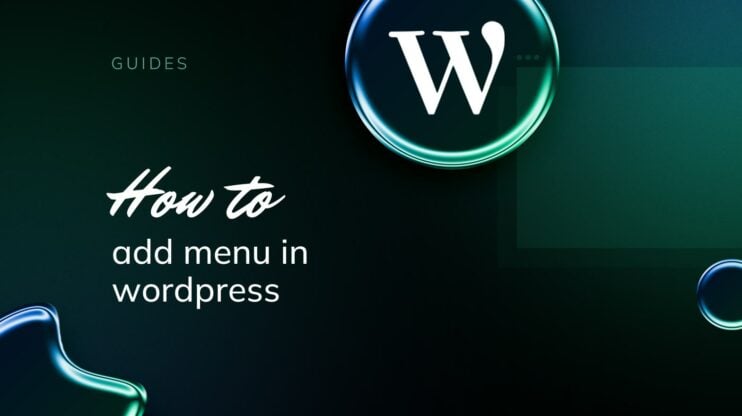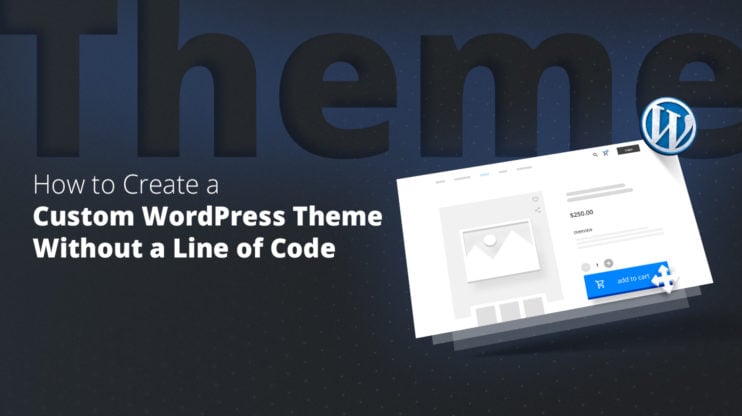Uninstalling WordPress might seem difficult, but it’s a process that you can undertake with some guidance. Whether you’re starting fresh, troubleshooting an error, or looking to reset your site for a new project, getting rid of the old WordPress installation is an essential step.
It’s important to understand what uninstalling entails—removing all the core files, databases, and associated content that’s specific to WordPress. When you do this, you’re essentially wiping the slate clean, which can be just what’s needed to move forward with a new vision for your website.
Before you proceed with the uninstallation, it’s crucial that you back up your content, especially the wp-content folder, which holds your themes, plugins, and uploads. Properly uninstalling WordPress requires a thoughtful process to ensure that you’re not leaving behind any clutter or unused databases.
FAQ
How do I completely remove WordPress?
To completely remove WordPress, delete the WordPress files from your server, drop the associated MySQL database, and remove any user privileges in the database.
What happens when I uninstall WordPress?
When you uninstall WordPress, all files, content, and database entries are removed, effectively erasing your website. However, files or data not part of the WordPress directory or database remain unaffected.
How do I delete the WordPress app?
To delete the WordPress app from a mobile device, press and hold the app icon and select the uninstall or delete option. The process may vary slightly depending on your device’s operating system.
How do I uninstall WordPress locally?
To uninstall WordPress locally, delete the WordPress files from your local server or computer and drop the associated MySQL database via your local database management tool like phpMyAdmin.
Steps before you uninstall WordPress
Before you uninstall WordPress, it’s crucial to secure your data to avoid loss. Here’s how you can safeguard your content and settings.
Creating a full backup
To create a full backup, you can use a WordPress backup plugin or manually copy your files and database. A backup ensures you have all your content, media files, posts, pages, and settings secure.
- Files: Use an FTP client to download your wp-content folder. This stores themes, plugins, and media.
- Database: Access your hosting control panel, locate phpMyAdmin, and export your WordPress database to a SQL file.
Confirm the backup is stored safely on your computer or a cloud service before moving to the next step.
Exporting content
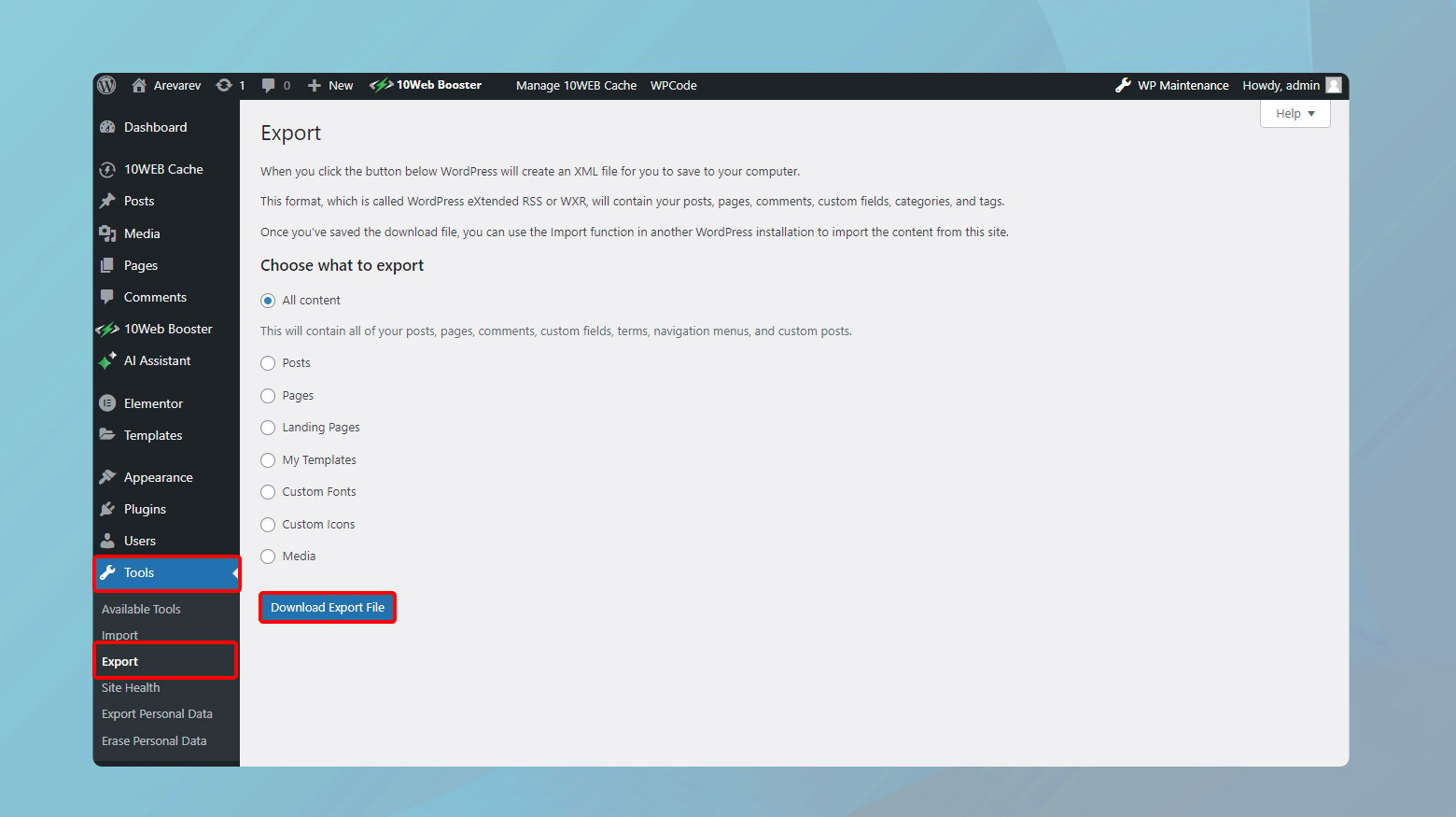
For additional safety, WordPress has an export tool that lets you download your site content.
- Go to your WordPress dashboard.
- Navigate to Tools > Export.
- Choose what you want to export (e.g., all content, posts, pages).
- Click on Download Export File.
You’ll receive an XML file with your chosen site content — keep this with your backups.
How to uninstall WordPress
Uninstalling WordPress can be done in various ways, depending on your hosting environment and comfort level with different tools. Below you’ll find the straightforward steps using different methods to remove your WordPress installation efficiently.
Using WordPress admin panel
In certain situations, you might have access to a feature within your WordPress admin panel that allows for uninstallation. This is less common and usually facilitated by a plugin or a special hosting feature. You’d typically locate an uninstall option in the Tools or Settings section where you follow the prompts to remove WordPress.
Using cPanel
To uninstall WordPress via cPanel: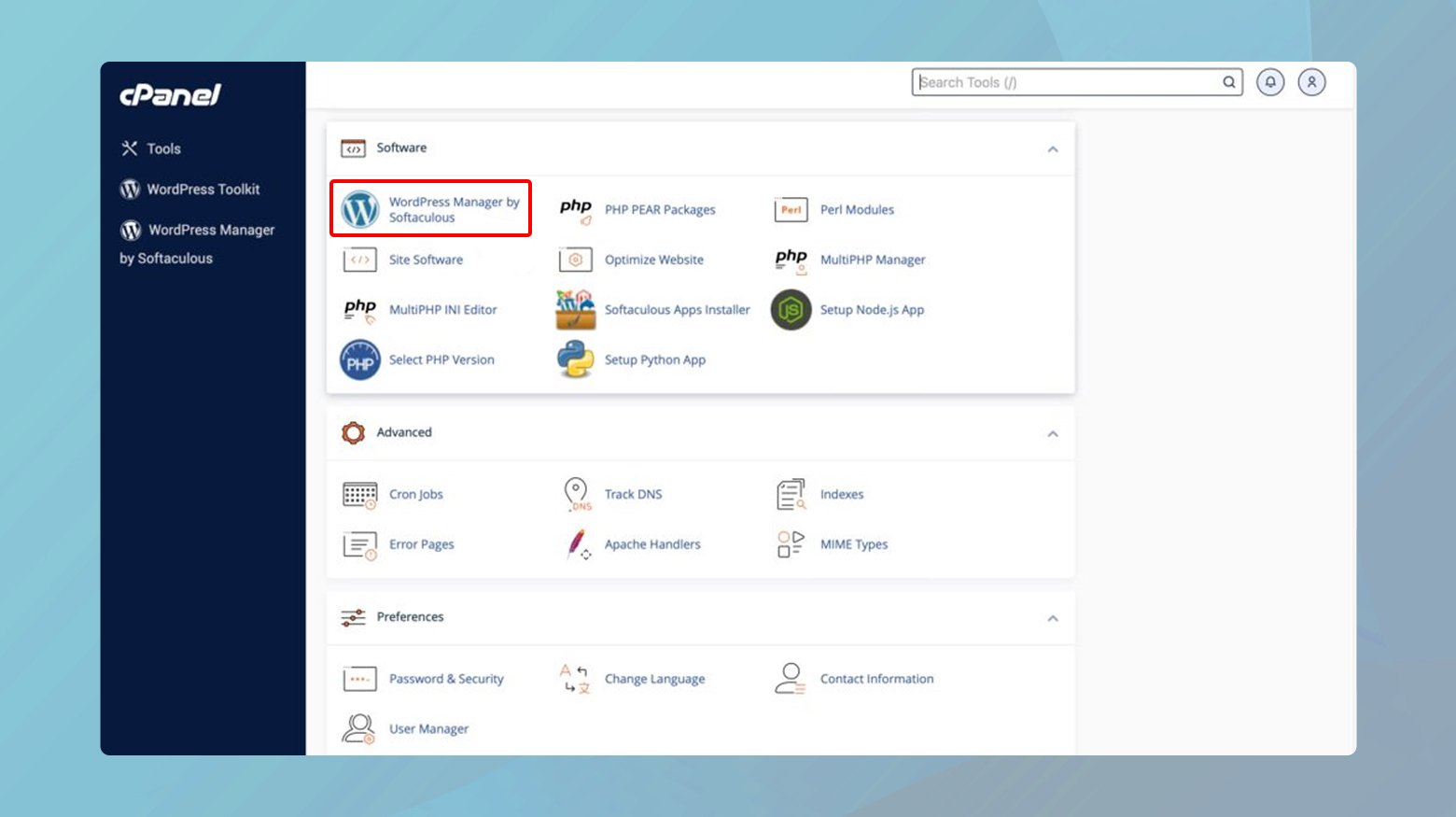
- Log in to your cPanel account.
- Navigate to the Software or Applications section.
- Locate the WordPress installer tool used to install your site, such as Softaculous or Fantastico.
- Find your site in the list of installations and select the Remove or Uninstall option.
- Confirm the action and allow the uninstall process to complete.
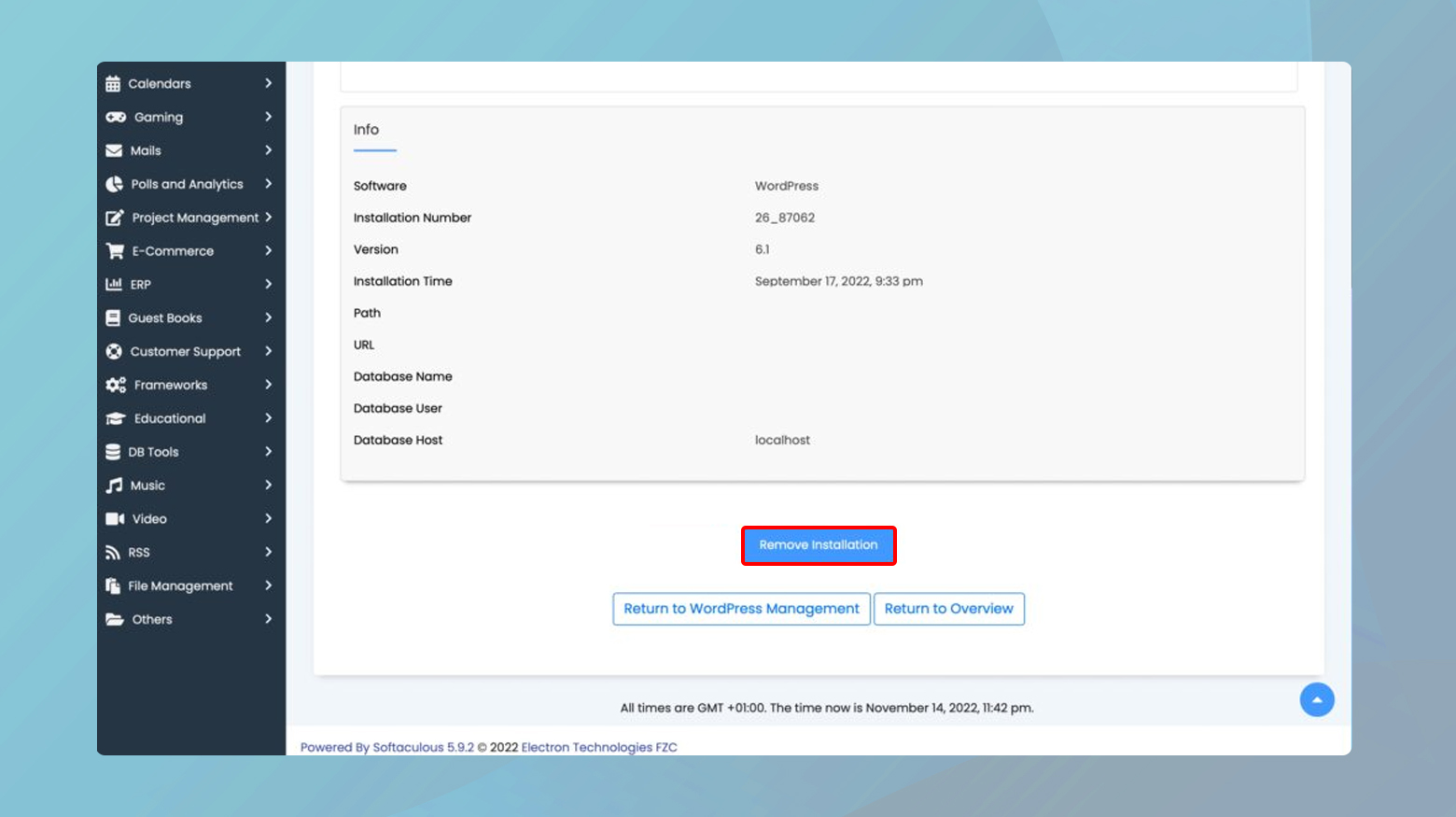
Using FTP client
If you prefer a manual approach:
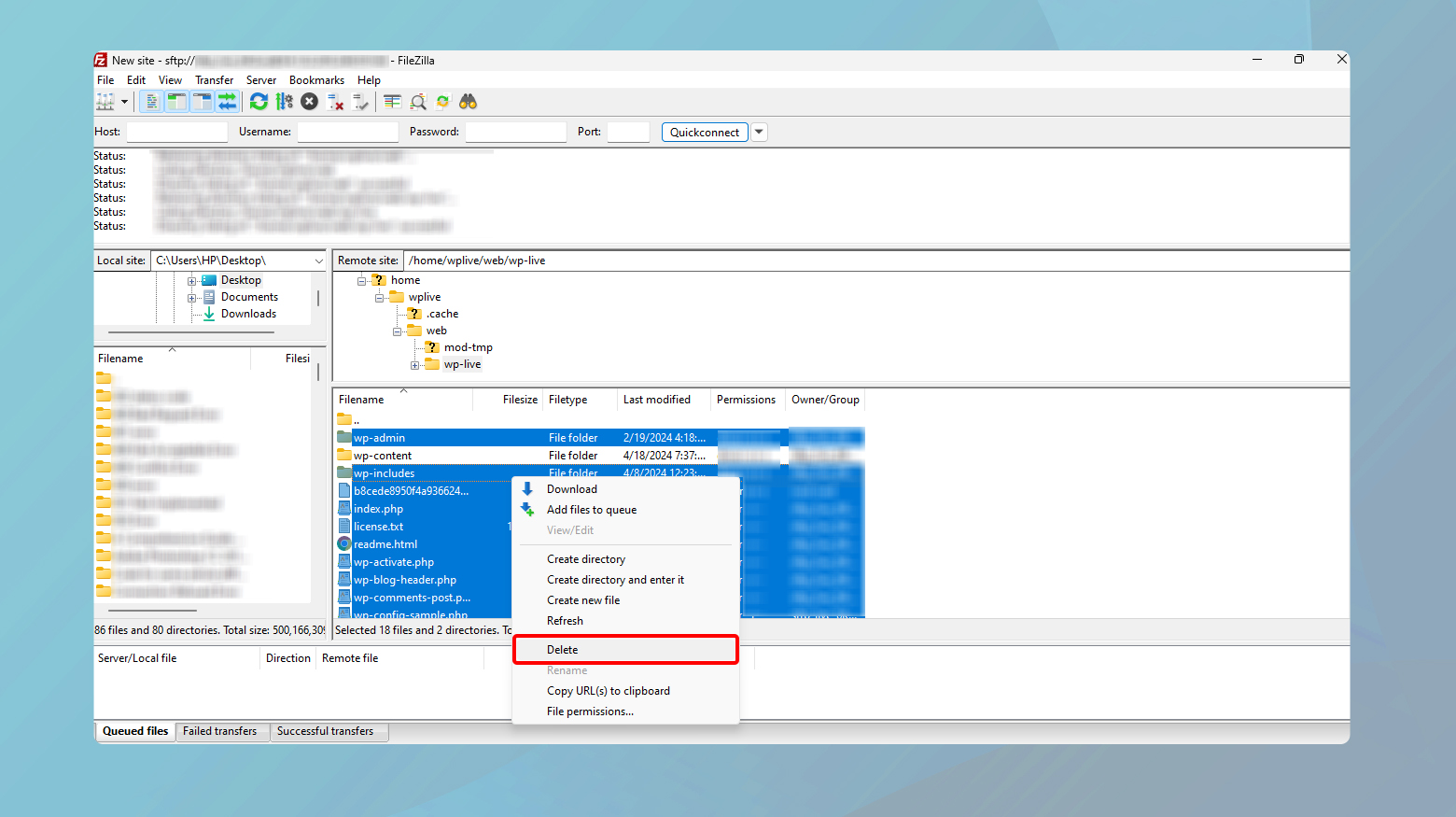
- Connect to your website’s server using an FTP client like FileZilla.
- Navigate to the root directory of your WordPress installation.
- Select all WordPress files and delete them. Be cautious not to delete any non-WordPress files if WordPress is not installed in the root directory.
Using file manager
For a manual uninstallation without an FTP client:
- Access the File Manager from within cPanel or your hosting control panel.
- Go to the root directory or the directory containing your WordPress files.
- Select all WordPress files and folders then delete them. Ensure that you’re not removing any files unrelated to WordPress if they reside in the same directory.
Automate manual work with 10Web Managed WordPress Hosting and 10Web AI Website Builder. Optimize your WordPress website effortlessly. ![]()
Simplify WordPress with 10Web
Database removal
When you uninstall WordPress, it’s crucial to remove your MySQL database to ensure all data is erased. This step is vital for security and cleanliness of your server space.
Deleting WordPress database
First, you need to access your MySQL database, which can be found on your hosting service’s control panel. Most web hosts offer a tool like phpMyAdmin that allows you to manage databases:
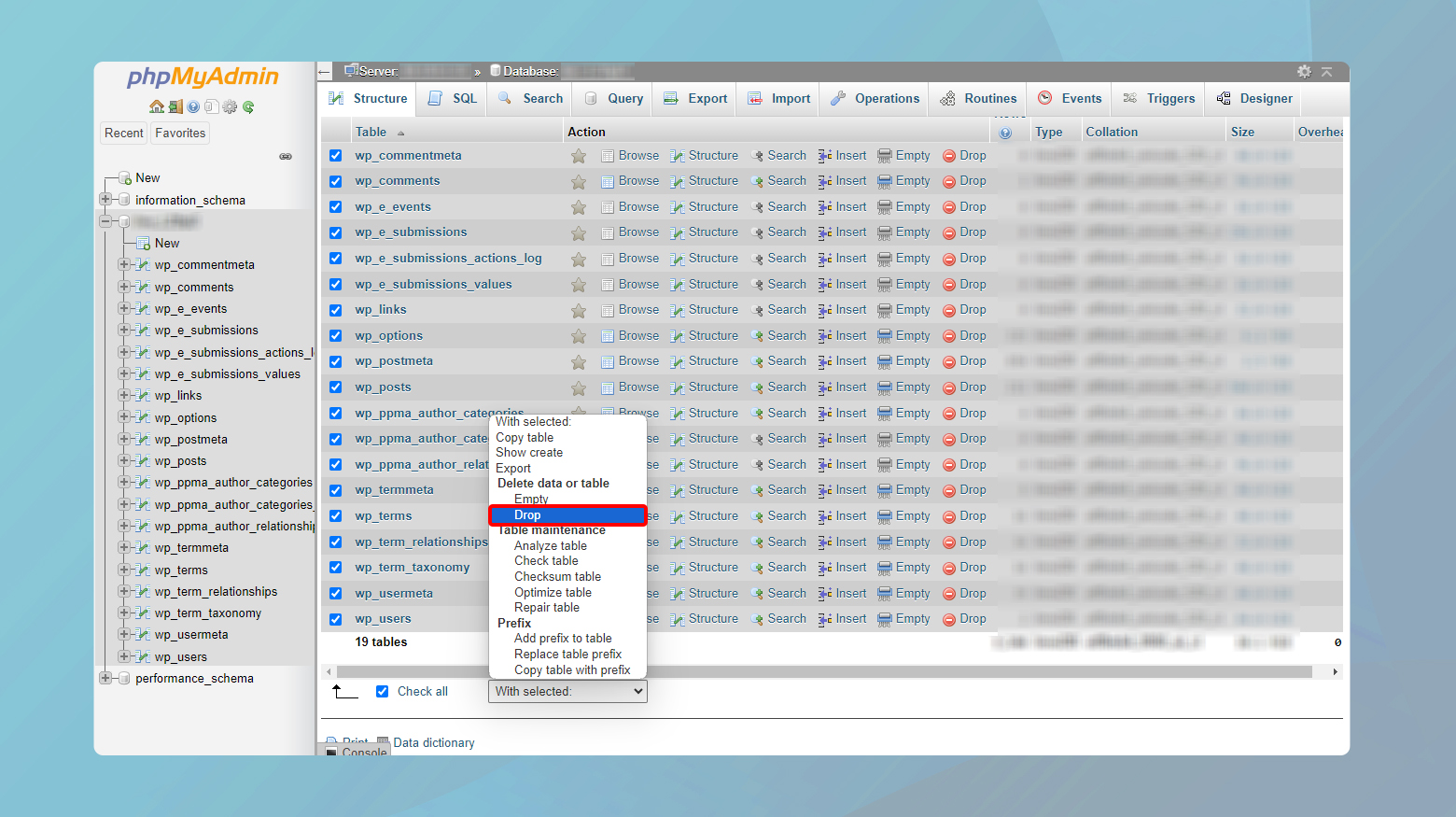
- Log into your hosting control panel.
- Look for the Databases section and click on phpMyAdmin.
- Locate the database associated with your WordPress site. You can verify the database name from wp-config.php.
- Within phpMyAdmin, select the database you want to remove.
- Click on the Operations tab if available or look for a Delete or Drop option.
- Confirm the deletion. This action is irreversible, so ensure you’ve backed up any data you wish to keep before proceeding.
Steps after uninstalling WordPress
After you’ve uninstalled WordPress, there are a few crucial steps to optimize your website’s presence and security. Let’s look at how you can manage redirects and clean up any leftover files.
Setting up redirects
If you have a new website or page that you want your users to visit instead of the old WordPress site, setting up 301 redirects is essential. Here’s how to do it:
- From your old domain: You’ll need to edit your .htaccess file or use a plugin on your hosting account if it supports redirects. Add a line like this to point to the new location: Redirect 301 / http://www.yournewsite.com/.
- From individual pages: To redirect specific pages, the line would be slightly different: Redirect 301 /oldpage.html http://www.yournewsite.com/newpage.html.
Remember, 301 redirects are permanent and inform search engines that your content has moved for good, helping preserve your SEO rankings.
Checking for leftover files
Once WordPress is uninstalled, you should check your hosting account for any remaining website files. Here’s what to look out for:
- WP-specific files: Ensure that files like wp-config.php or any .php files associated with WordPress are deleted.
- Uploads directory: Sometimes media files are left behind in the wp-content/uploads directory. If you don’t need them, delete this folder.
By completing these post-uninstallation tasks, you reduce the chances of security issues and keep your online presence tidy and professional.
Reinstalling WordPress
Reinstalling WordPress can refresh your site and solve several issues. Whether you are dealing with a corrupted installation or want to start from scratch, the process can be straightforward using either an auto installer or doing it manually.
Using auto installer
If your hosting service offers an auto installer, this is the most straightforward way to reinstall WordPress. It’s a feature that automates the process, minimizing the steps you have to take.
- Access your hosting control panel.
- Locate the auto installer tool. This could be labelled as “WordPress Installer”, “One-Click Installs”, or something similar.
- Choose the reinstall option, if available. This will typically uninstall the current WordPress installation and then install a fresh copy.
By using this feature, you don’t have to worry about downloading and uploading files – the tool takes care of that for you. It’s especially convenient if you’re not familiar with moretechnical aspects like working with FTP clients or managing databases.
Manual reinstallation
For a manual reinstall, you’ll handle the files directly, giving you more control over the process.
- Backup your wp-content folder and your WordPress database.
- Download the latest WordPress version from wordpress.org.
- Unzip the downloaded file.
- Connect to your site via FTP.
- Navigate to your site’s root directory.
- Delete the wp-admin and wp-includes folders. Do not delete the wp-content folder.
- Upload the new wp-admin and wp-includes folders, as well as all files from the root of the unzipped WordPress directory, except for the wp-content folder.
- Overwrite the existing files when prompted.
Always ensure that your wp-content folder remains intact, as it contains your themes, plugins, and uploads. Following these steps should help you achieve a clean reinstall and bring your WordPress site back to optimal performance.
Automate manual work with 10Web Managed WordPress Hosting and 10Web AI Website Builder. Optimize your WordPress website effortlessly. ![]()
Simplify WordPress with 10Web
Troubleshooting common issues
When you uninstall WordPress, it’s important to methodically address any errors or security concerns that may arise. To keep your experience smooth, here are specific steps to resolve these issues.
Resolving errors after uninstallation
If you encounter any errors after uninstallation, the first step is to check whether all WordPress files have been properly removed. Some errors occur because files or database entries are left behind. Follow these steps:
- Access your hosting control panel and navigate to the file manager.
- Ensure the public_html directory or the directory where WordPress was installed is empty.
- Verify that the WordPress database has been dropped through your hosting control panel’s database management section.
- If you find remaining files or database tables, manually remove them or use a database management tool like phpMyAdmin.
Dealing with hacks and security issues
In the unfortunate event that your WordPress site was hacked before uninstallation, it’s critical to address any remaining vulnerabilities:
- Scan for malware: Use a reputable security tool to scan your local backups and any remaining files on your server.
- Change all passwords: This includes your hosting account, FTP, and any other related services.
- Update software: Ensure that all software on your server, including third-party applications, are up to date to prevent known security gaps.
- Contact your hosting provider: Sometimes, your provider can offer support or may need to take action on their servers.
Remember, reinstating a clean version of your website is paramount to preventing future security issues. Always keep backups, update regularly, and use strong, unique passwords.
Conclusion
The article provides a detailed guide on how to effectively uninstall WordPress, emphasizing the importance of backing up essential data and thoroughly removing all WordPress files and databases. It outlines several methods for uninstallation, including using the WordPress admin panel, cPanel, and FTP clients, tailored to different user preferences and technical levels.
Post-uninstallation steps involve setting up redirects to maintain SEO rankings and checking for leftover files to ensure a clean and secure environment. Additionally, it discusses options for reinstallation and troubleshooting common issues, highlighting the importance of careful planning and execution to avoid data loss and security breaches, ensuring a successful restart or refresh of your online presence.