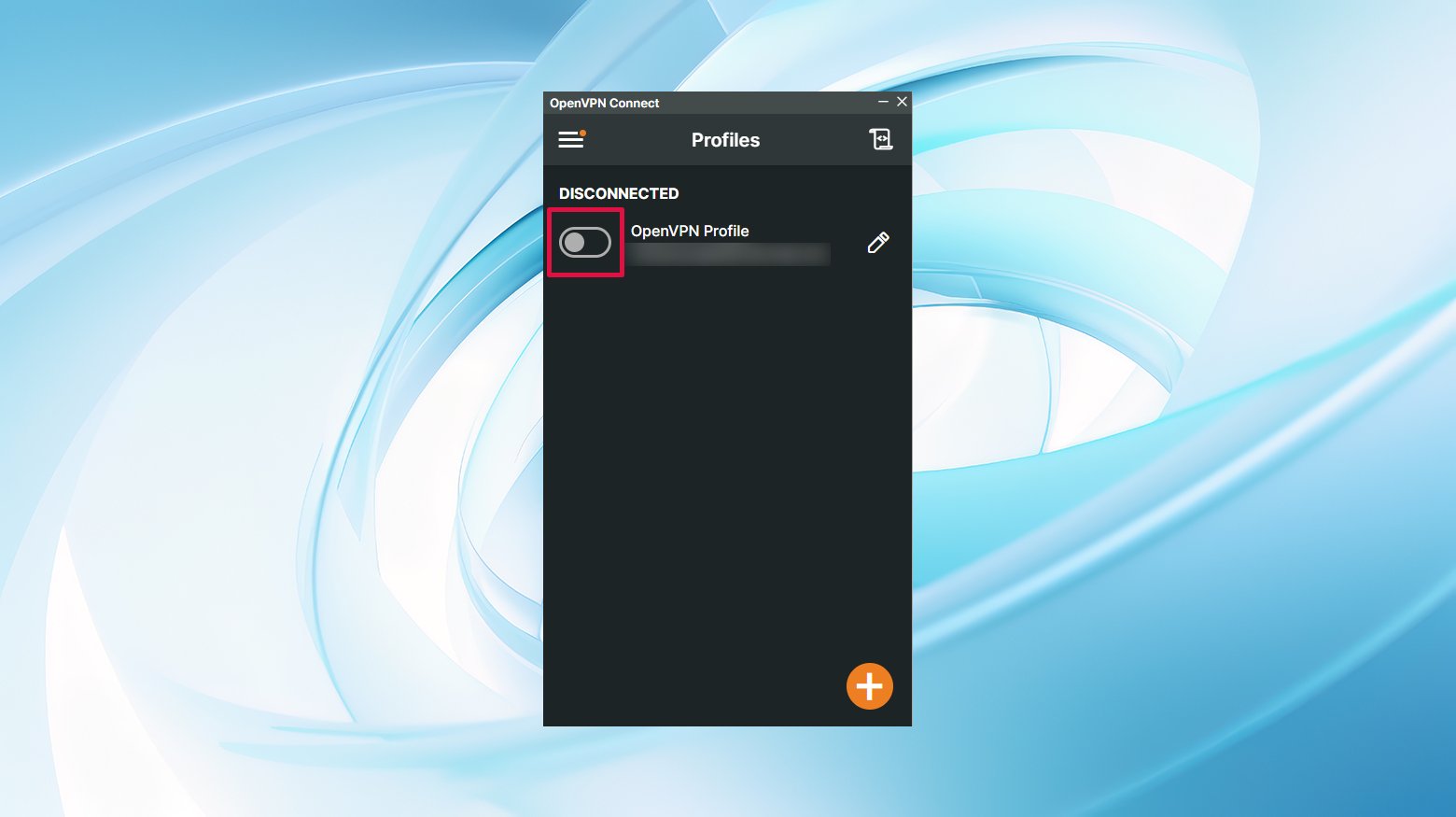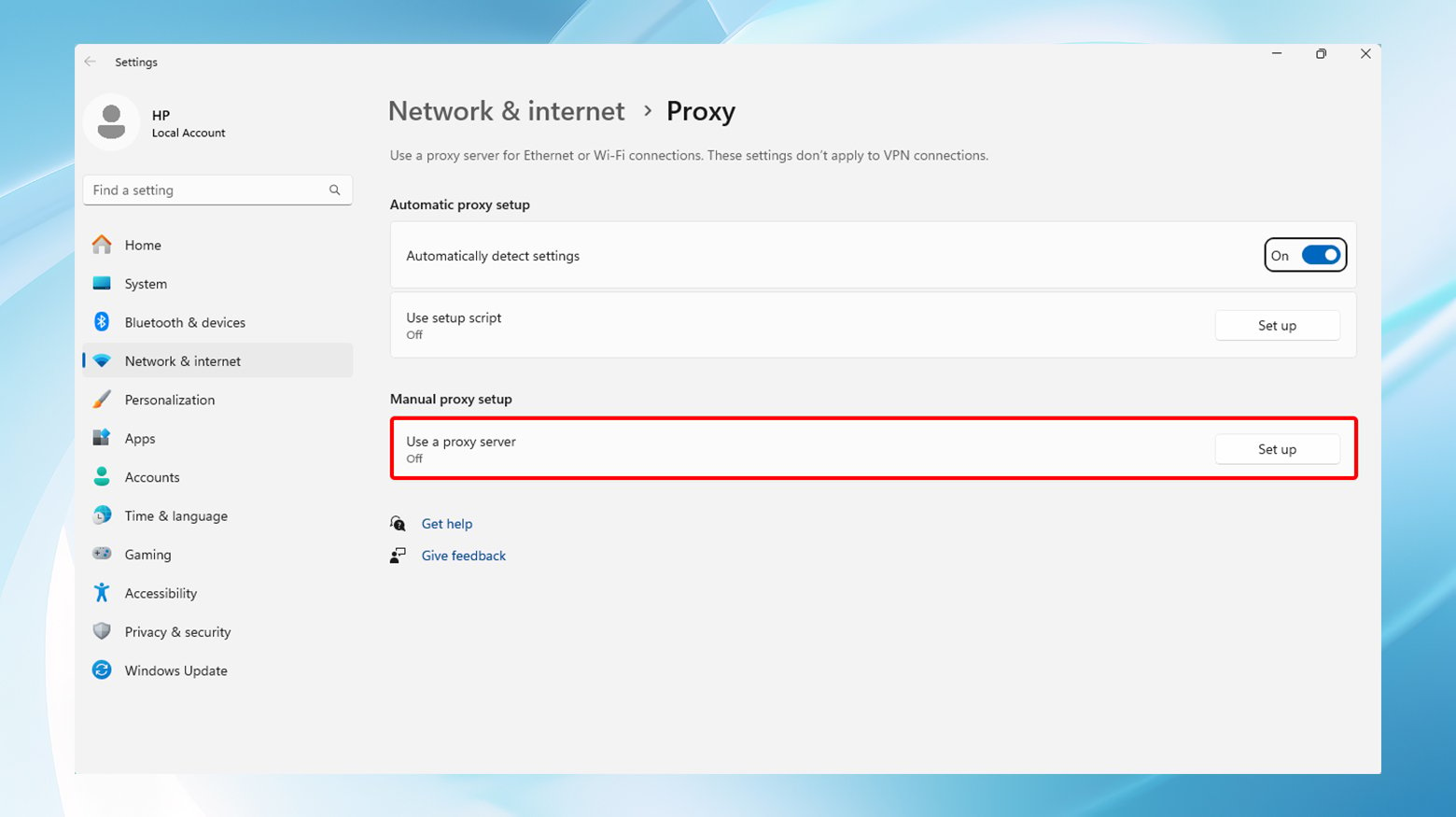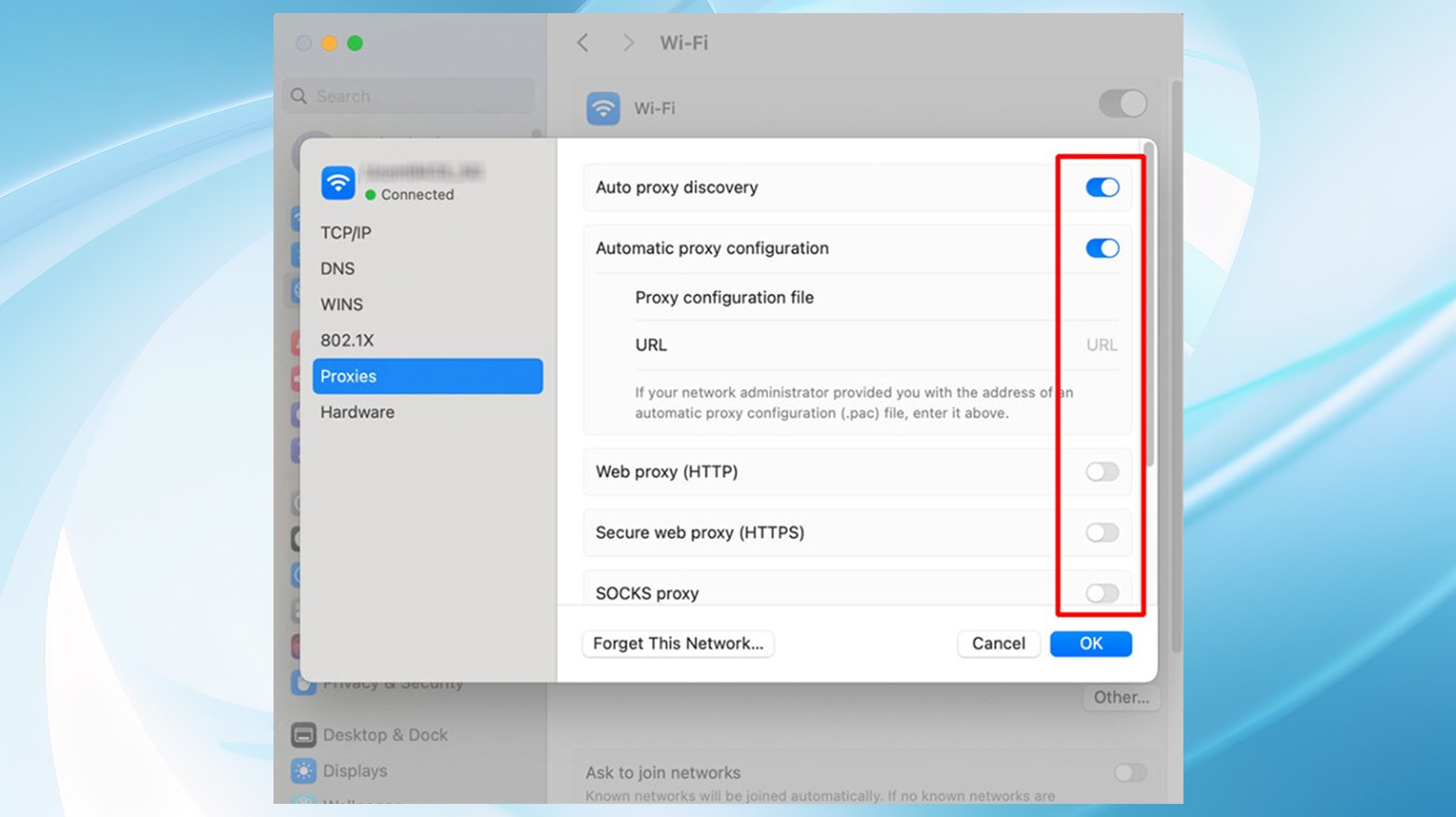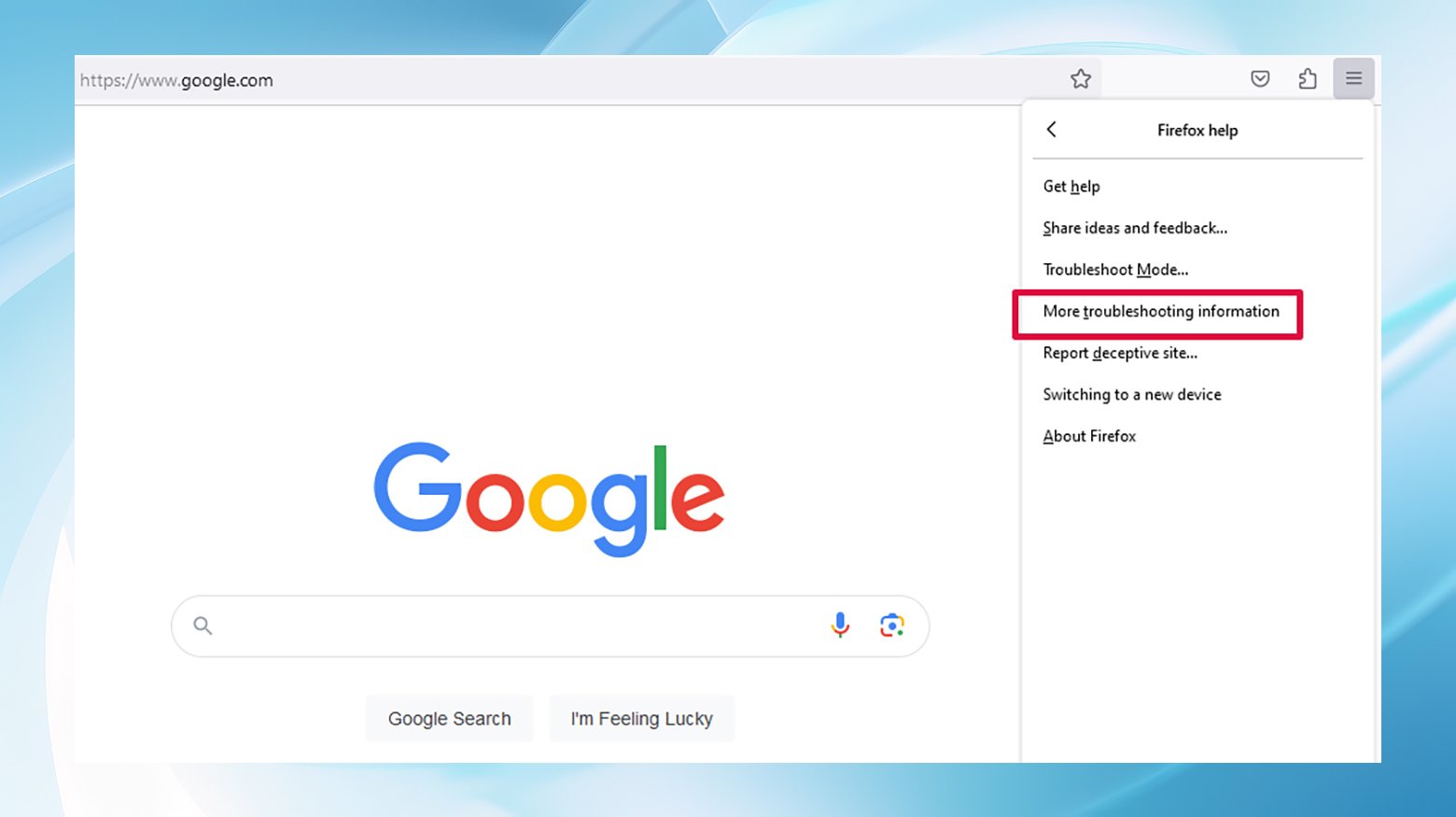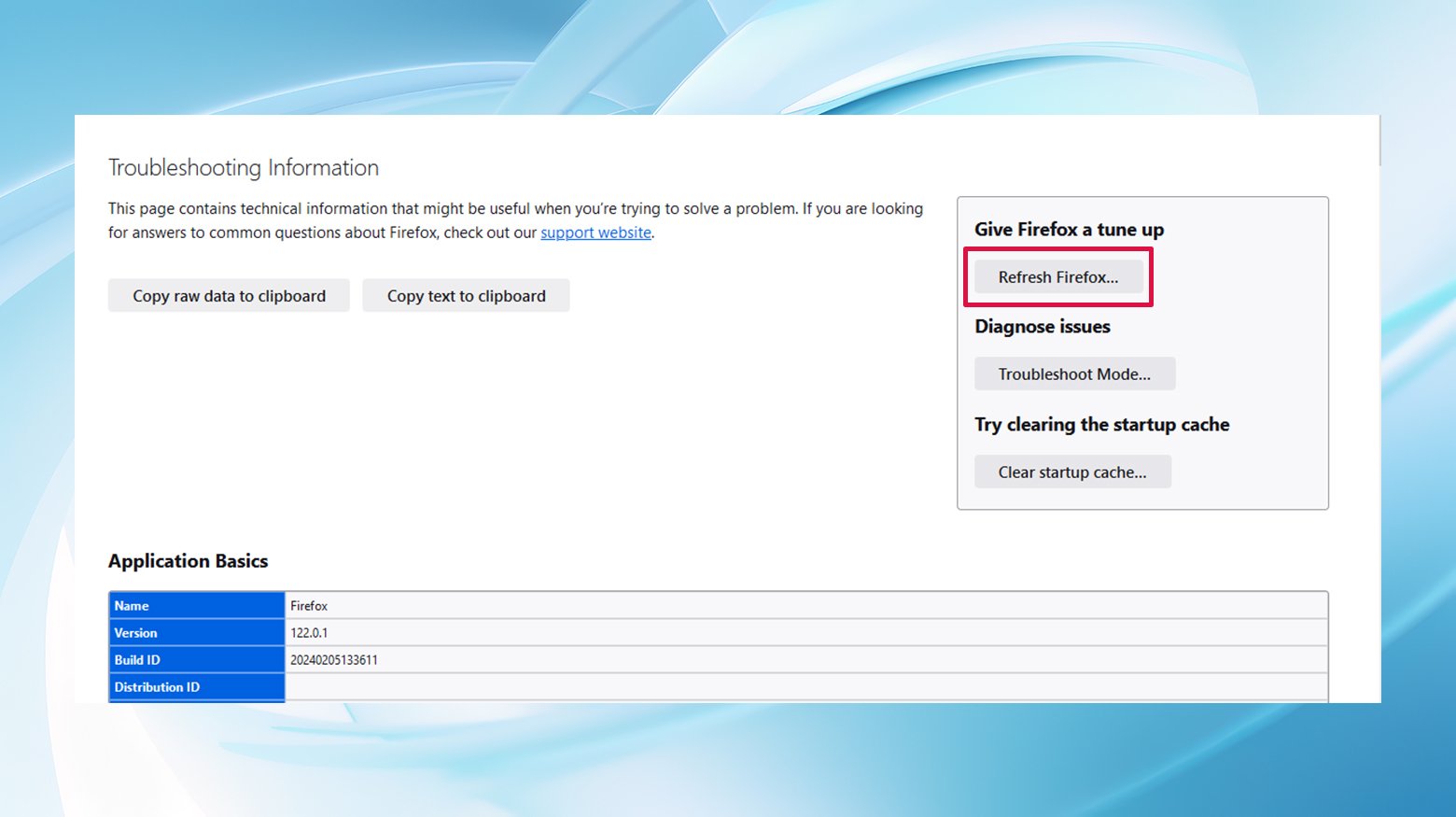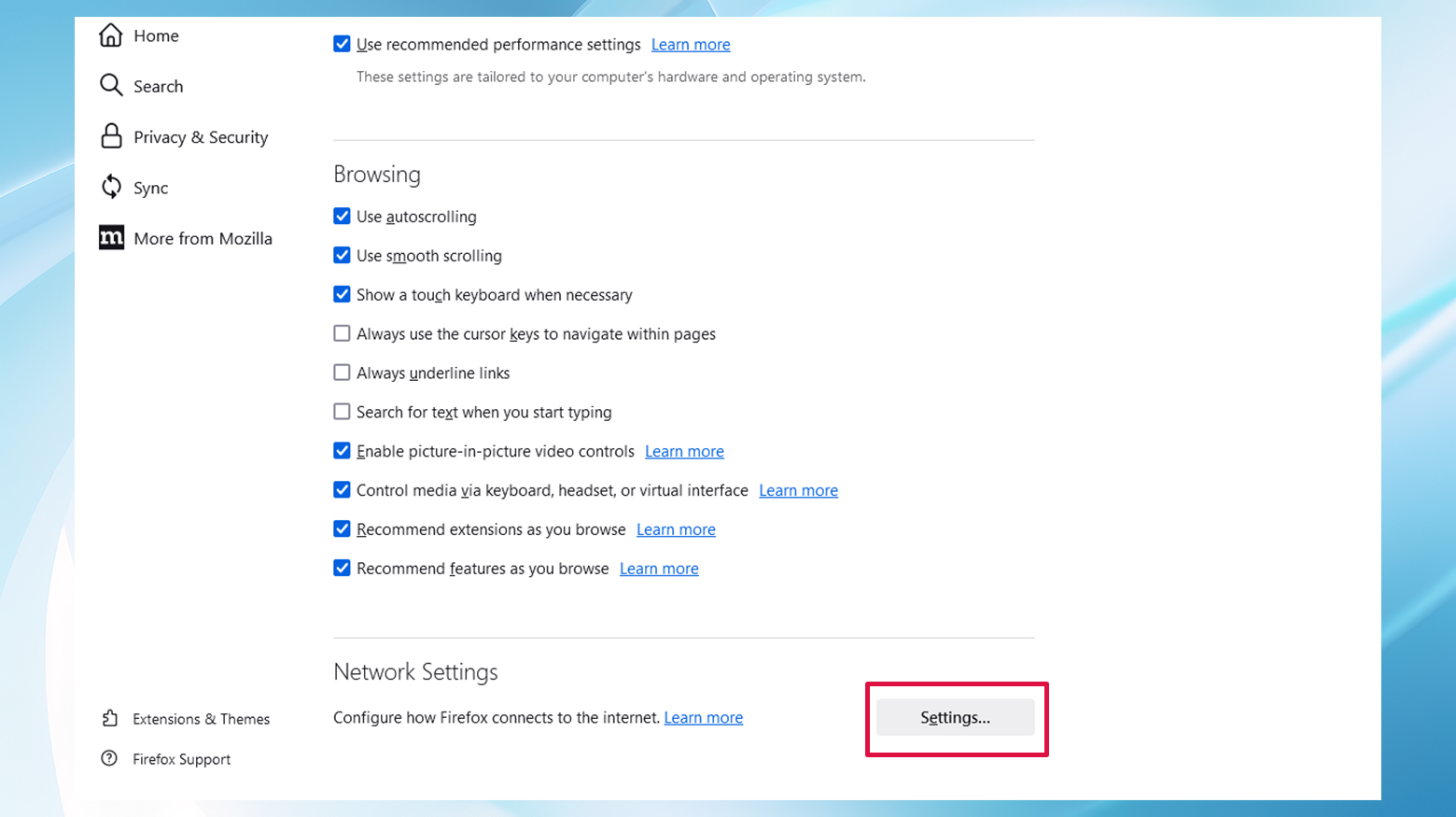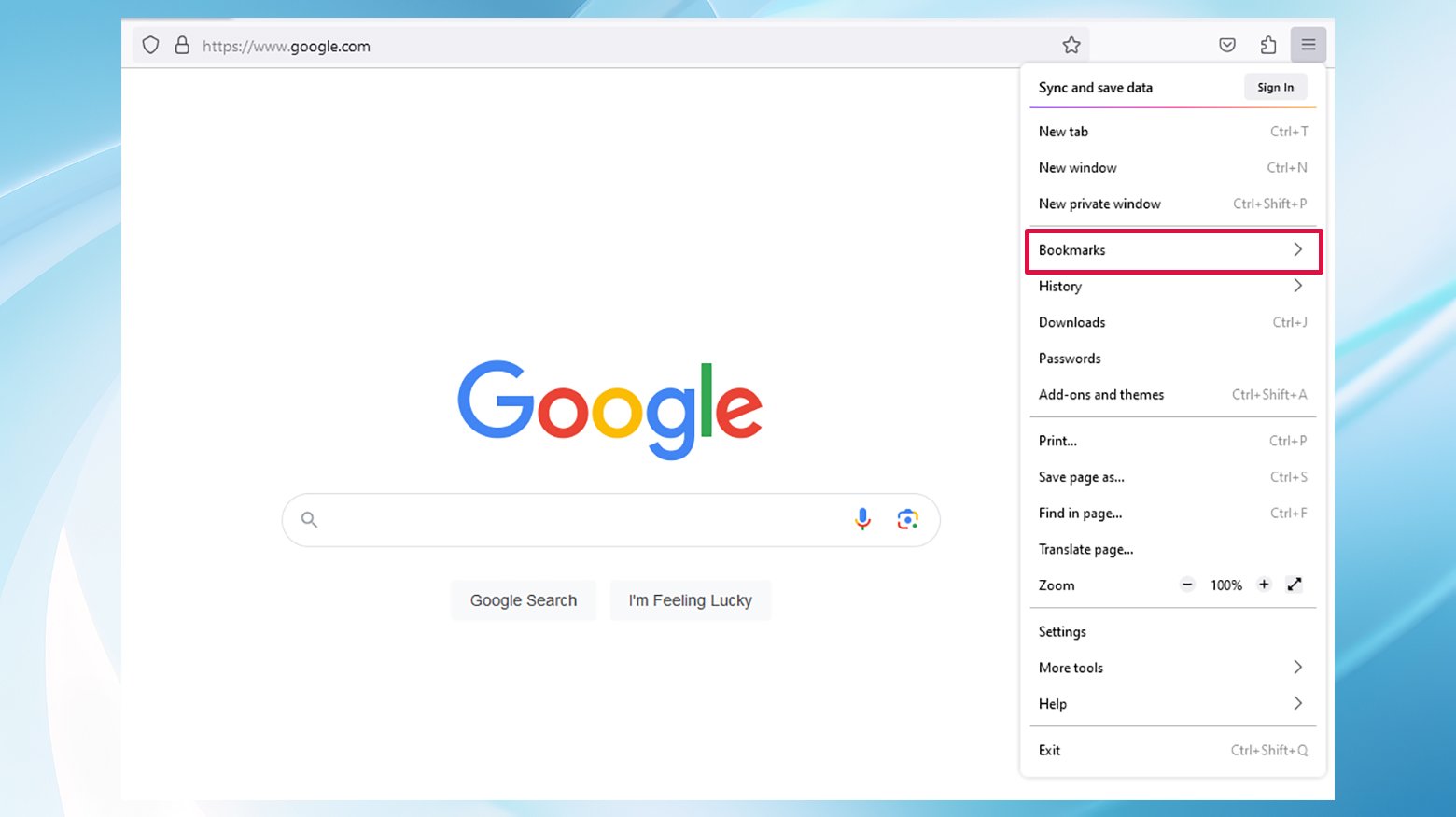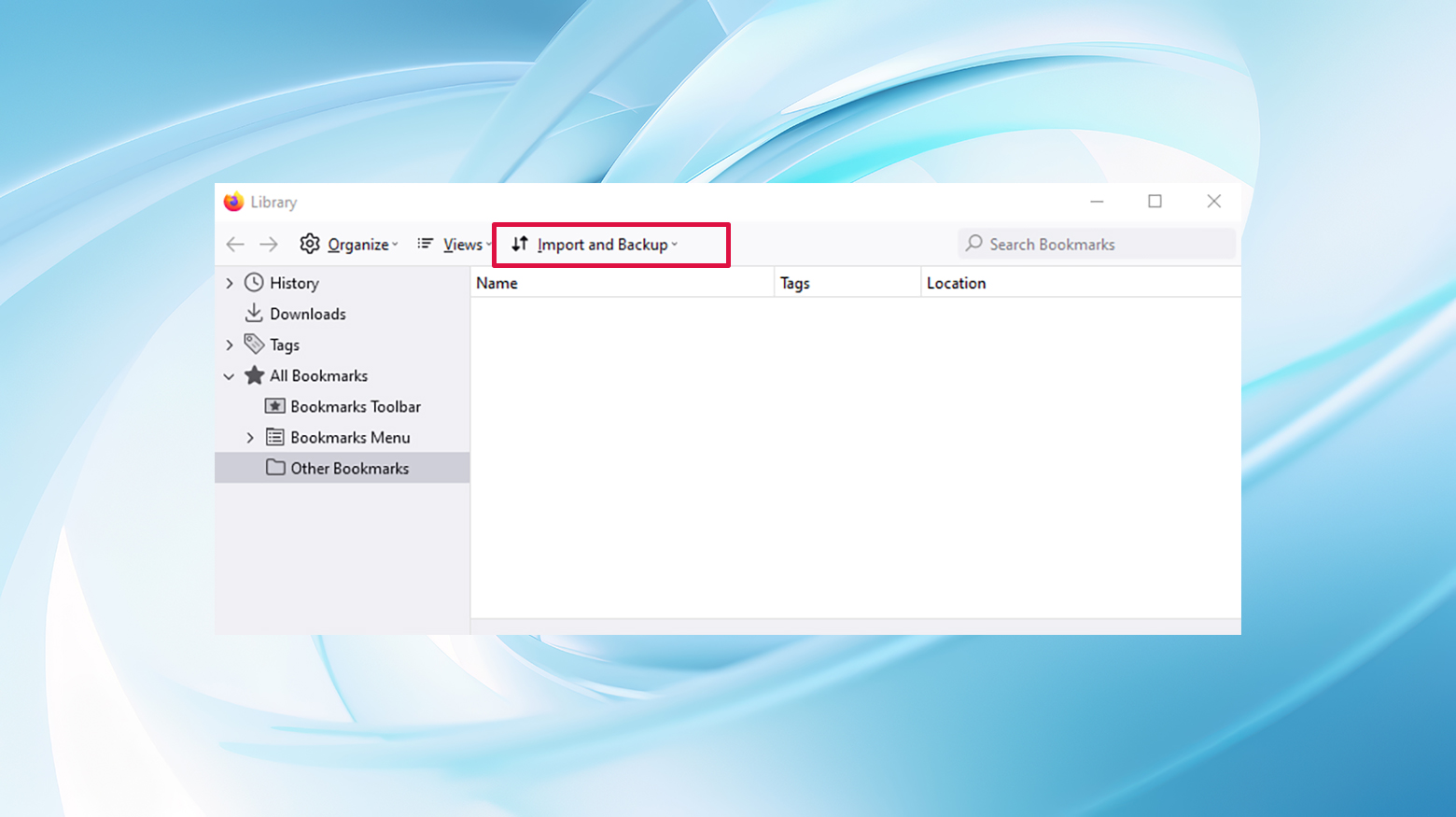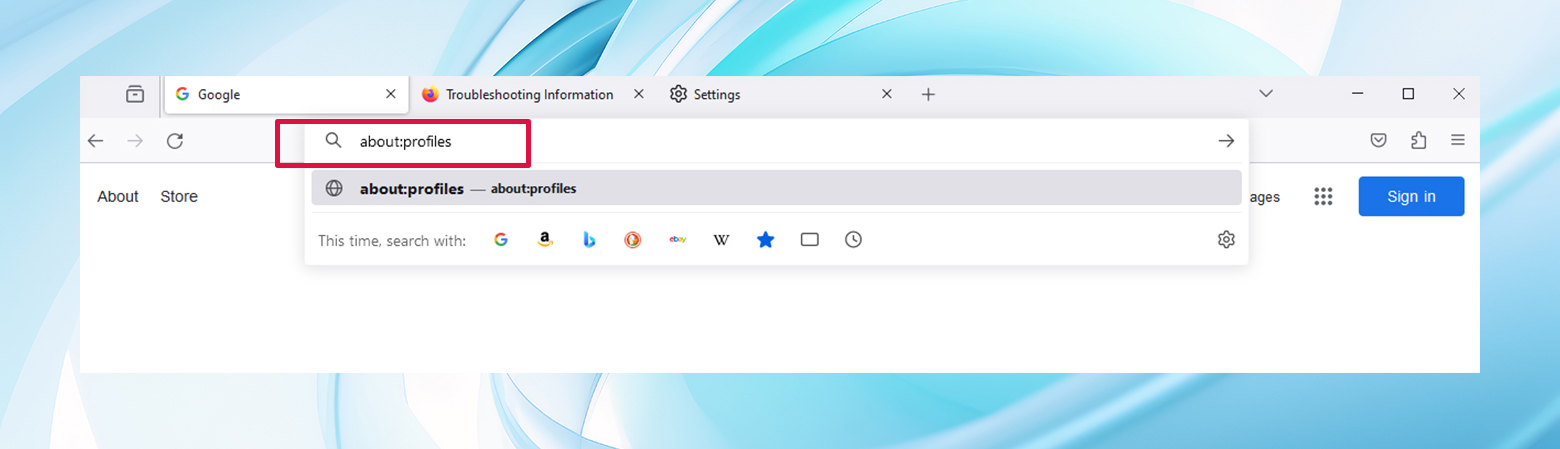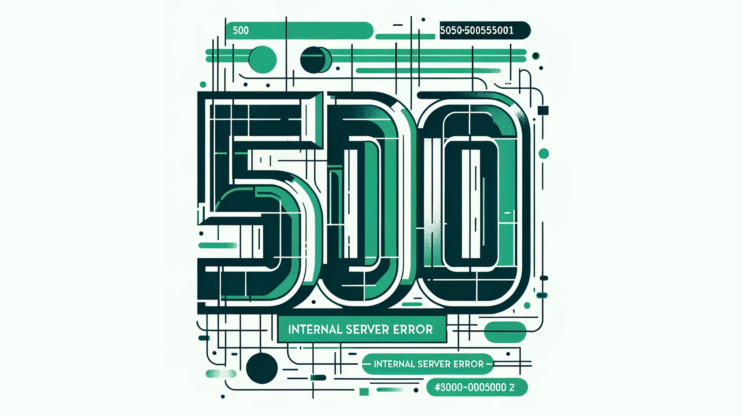Encountering the PR_END_OF_FILE_ERROR can be a bit of a head-scratcher, particularly if you’re happily browsing the web one moment and then suddenly hit a wall the next. This error, exclusive to Firefox users, signals a hiccup in establishing secure connections. But here’s the good news: fixing it is well within your grasp, and you don’t need to be a tech wizard to do so.
Understanding the PR_END_OF_FILE_ERROR
At its core, the PR_END_OF_FILE_ERROR is about secure connections going awry. Firefox, while attempting to shake hands with a website over an encrypted channel, flips through its cipher suite list. Think of cipher suites as a secret handshake code between your browser and the website. If Firefox can’t find a matching secret handshake (cipher suite), it throws up its hands, resulting in this error.
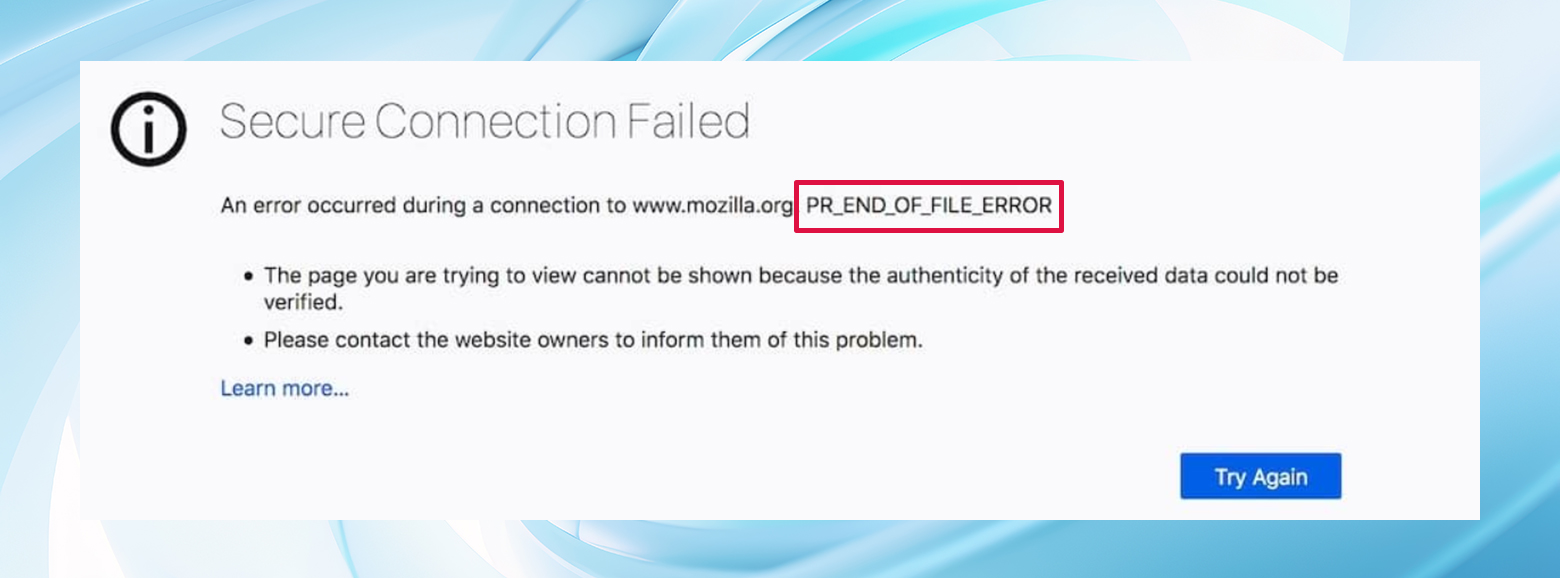
This error message is basically Firefox’s way of saying, “I’ve tried all the secret handshakes I know, and none of them worked.” It’s peculiar to Firefox, which means Chrome or Safari users are spared this particular hassle. The issue often stems from client-side hiccups, such as a misconfigured browser or interference from third-party software.
Common causes behind this error
Digging a bit deeper, several usual suspects can trigger this error:
- A browser profile has gone rogue, which is somewhat common, and points to why this tends to be a Firefox-specific issue.
- Cipher mismatches, where the secret handshake codes don’t line up.
- VPN or proxy settings causing identity crises for your connection.
- Third-party security software getting a bit overzealous and blocking connections it shouldn’t.
Say goodbye to website errors
Achieve peace of mind with 99.99% uptime on 10Web Managed
WordPress Hosting, powered by Google Cloud.
Fixing the PR_END_OF_FILE_ERROR: a step-by-step guide
Encountering the PR_END_OF_FILE_ERROR can be frustrating. Luckily, there are several fixes you can try to resolve this error. We’ll start by ruling out antivirus and VPN issues and then go under the hood in Firefox to check things out.
Let’s roll up our sleeves and tackle some fixes:
1. Disable antivirus or security software
Security software can sometimes interfere with your browser’s ability to establish a secure connection. Disabling it temporarily can help you identify if it’s the cause of the PR_END_OF_FILE_ERROR.
- Open your security software: Navigate to the security software’s dashboard by clicking on its icon in the system tray (Windows) or the menu bar (macOS).
- Find the disable option: Look for an option that says “Disable,” “Turn off,” or something similar. This might be under settings or directly accessible from the dashboard.
- Disable the software temporarily: Choose to disable the software temporarily. Some programs may ask how long you want to disable protection; if so, select the shortest time possible.
- Restart your computer: After disabling, restart your computer to ensure the changes are fully applied.
- Test in Firefox: Open Firefox and try accessing the website again. If the error doesn’t appear, the security software was likely causing the issue.
2. Disable your VPN or Proxy
VPNs and proxy servers can also cause this error by interfering with the SSL connection. Try temporarily disabling any VPN or proxy connection while you’re troubleshooting the PR_END_OF_FILE_ERROR issue.
For VPN:
- Open your VPN application: Launch the VPN software you are using.
- Turn off the VPN: Look for a button or switch within the app that allows you to disconnect or turn off the VPN.

- Verify disconnection: Ensure the VPN is fully disconnected by checking the app’s status.
For proxy on Windows:
- Press Windows key + I to open Settings, then navigate to Network & Internet > Proxy.
- Turn off all options under “Manual proxy setup” and “Automatic proxy setup”.

For proxy on macOS:
- Click on the Apple menu > System Preferences > Network.
- Select your active network connection and click Advanced.
- Go to the Proxies tab.

- Uncheck any checked proxy configurations and click OK.
- Click Apply to save your changes.
Once disabled, restart your computer and try to reproduce the error.
3. Reset Firefox’s Secure Sockets Layer (SSL) settings
If you’re still seeing the PR_END_OF_FILE_ERROR message, it’s time to check things out in Firefox.
Even if you haven’t tinkered with SSL settings, resetting Firefox can fix misconfigurations in SSL settings, potentially eliminating the error. It’s a simple process and well worth the effort.
- Click the menu button (three horizontal lines) and select Help > More Troubleshooting Information.

- Click the Refresh Firefox button on the right.

- Confirm that you wish to reset Firefox by clicking Refresh Firefox in the prompt.
- Firefox will close and reset, then reopen with your data intact but settings reset.
4. Disable the Domain Name System (DNS) over HTTPS within Firefox
DNS over HTTPS enhances privacy and security but can sometimes cause issues.This is a feature aimed at enhancing privacy and security but, ironically, might be causing your secure connection woes. Disabling DNS over HTTPS in Firefox’s settings could be the key to resolving the error.
- Click Firefox’s menu button and select Preferences or Options.
- Scroll down to the bottom of the page to find Network Settings and click the Settings button.

- Uncheck the option for Enable DNS over HTTPS.
- Click OK to save your changes and close the network settings.
5. Create a new Firefox profile
If all else fails, creating a fresh Firefox profile could be your golden ticket. Just make sure to back up and then re-import your bookmarks to keep your digital life intact.
To back up and export your bookmarks:
- Click on the Library button (it looks like books on a shelf) in the toolbar. If you can’t find it, click on the menu button (three horizontal lines) at the top right corner of the browser window.
- From the dropdown menu, select Bookmarks. This will open a submenu.

- At the bottom of the submenu, click Manage Bookmarks to open the Library window. Alternatively, you can press `Ctrl+Shift+B` (on Windows) or `Command+Shift+B` (on macOS) as a shortcut to open the Library window directly.
- In the Library window, click on Import and Backup at the top of the window.

- From the dropdown menu, select Export Bookmarks to HTML….
- A “Save As” dialog box will appear. Choose where you want to save the HTML file on your computer. It’s a good idea to name the file something memorable, like “Firefox_Bookmarks.html”, so you can easily find it later.
- After selecting the location and file name, click Save. Firefox will export all your bookmarks to the specified HTML file.
To create a new profile and import your bookmarks:
- Type ‘about:profiles’ in the Firefox address bar and press Enter.

- Click Create a New Profile and follow the on-screen instructions in the wizard.
- Once the profile is created, click Launch profile in new browser.
- To import your bookmarks, go to Bookmarks > Show All Bookmarks > Import and Backup > Import Bookmarks from HTML. Select the bookmark backup you exported earlier.
Preventing PR_END_OF_FILE_ERROR in the future
To avoid encountering this error again, consider the following tips:
- Regularly update your security software and ensure it’s configured not to interfere with your browser’s SSL connections.
- If using a VPN or proxy, make sure it’s reputable and correctly configured.
- Keep Firefox updated to ensure you have the latest security and performance improvements.
- Be cautious when tweaking advanced settings like SSL or DNS over HTTPS unless you’re familiar with these technologies.
By following these steps and tips, you can resolve and prevent the PR_END_OF_FILE_ERROR, ensuring a smoother and more secure browsing experience on Firefox.
Wrapping up
While encountering the PR_END_OF_FILE_ERROR might disrupt your browsing flow, it’s far from insurmountable. With a bit of troubleshooting—whether it’s adjusting security software settings, reconfiguring network connections, or starting fresh with a new browser profile—you can get back on track. Remember, the goal is a seamless, secure connection, and with these tips, you’re ready to maintain just that, ensuring your Firefox browsing is as smooth and secure as it should be.
Say goodbye to website errors
Achieve peace of mind with 99.99% uptime on 10Web Managed
WordPress Hosting, powered by Google Cloud.