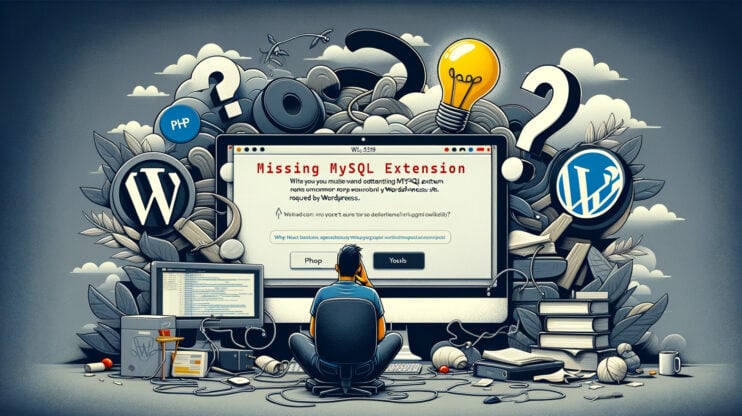Working with database management, you might bump into the MySQL error 1044. This occasional, not very common error indicates an “access denied” message. It happens when you try to import a database using phpMyAdmin.
Even though this error seems like a headache, with the right approach and a bit of technical insight you will give it a fix. If you have encountered this specific issue, don’t worry. In this guide, we will discuss the troubleshooting and a dash of technical know-how to get past this error quickly and easily.
Let’s start with understanding what lies behind this error and how you can fix it easily.
What is MySQL error 1044?
The 1044 access denied error typically occurs with shared hosting accounts, as they usually lack complete root access to the database server. This error also occurs when you try to import a database using phpMyAdmin, which not only helps manage your current database but also easily imports data from a backup file with just a few clicks.
When importing a .sql file your script attempts to create a database with a command that looks something like this:
CREATE DATABASE students;
But then, instead of proceeding easily, a discouraging message pops up:
#1044 - Access denied for user 'training'@'localhost' to database 'students'
In simpler terms, when you’re working with shared hosting like cPanel, there are strict rules about how to name your databases and what you can do with them. In such setups, users typically don’t get full root access to the database server. You can’t just go around creating or deleting databases whenever you like, based on the commands in your .sql files.
Think of the MySQL 1044 error as a reminder. It tells you that you’re trying to do something that you don’t have permission for in your database.
What lies behind MySQL error 1044?
Database naming convention: The MySQL 1044 error often stems from two primary sources. Firstly, it’s about naming conventions. Your database name might not follow the rules set by your hosting service. For instance, in a cPanel environment, there’s a specific format to adhere to: your database name should start with your cPanel username, followed by an underscore.
Permission limitations: Shared hosting plans often restrict certain SQL commands to prevent users from accidentally (or intentionally) performing actions that could affect other users on the same server. These include creating or deleting databases. This may result in errors, like MySQL 1044: access denied.
How to fix MySQL error 1044?
There are a few simple steps you can take to ensure your database import doesn’t hit a blocking error like MySQL error 1044. Here’s a breakdown of what you can do to get things back to normal:
Adjust database naming in your .sql file
The name of your database must follow the specific naming convention of your hosting environment. For example, if your initial command in the .sql file reads `CREATE DATABASE students;`, you’ll need to adjust it to something like `CREATE DATABASE Training_students;` to align with cPanel’s naming protocols. This small change ensures your database name is recognized and accepted by your hosting service.
Create the database manually
Before even thinking about importing, manually set up the database via your hosting control panel.
- Log into your web hosting’s control panel.
- Look for the “Databases” section and click on it.
- Choose “MySQL Database Wizard” (or a similar tool) to start setting up your new database.
- Name your database following your host’s rules (like `username_databasename`) and click to move on.
- Now, create a database user by entering a new username and password. Keep these details safe; you’ll need them later.
- Assign this user to your database and give them all permissions by selecting “All Privileges”. This lets the user do everything needed with the database.
- After setting up, write down your database name, username, and password.
This preemptive measure guarantees that the database is correctly set up with the right permissions.
Comment out unnecessary commands
If your .sql file contains direct commands to create the database, neutralize them by prefixing each relevant line with `–`. This turns active commands into comments, effectively sidelining them during the import process. It’s a neat trick to ensure your import focuses on the data and structure, not on attempting to create an already existing database.
Use the correct import method
With your .sql file primed and your database waiting in the wings, proceed to import your file through phpMyAdmin or your preferred database management tool. Ensure to target the import at the database you’ve prepped, allowing for a smooth data transition from file to the database system.
Review and adjust permissions
- Log in to your hosting control panel and open phpMyAdmin.
- In phpMyAdmin, find and click on your database name in the left-hand sidebar. This will bring up all the associated tables in your database.
- Go to the “Privileges” or “Users” Tab.
- Edit user permissions.
- Check and adjust permissions. You’ll see a list of permissions or privileges. Ensure that this user has the necessary permissions to perform the actions required by your .sql file. Typically, you’d ensure permissions like SELECT, INSERT, UPDATE, DELETE, and EXECUTE are enabled. Avoid enabling permissions for creating or dropping databases if that’s not necessary for your import.Only grant the permissions necessary for the tasks the user needs to perform.
- Save changes and retry the import.
With the permissions adjusted, try importing your .sql file again through phpMyAdmin and see if the process completes successfully.
Conclusion
MySQL error 1044 might initially seem like a major challenge, but it often goes down to naming conventions and permission settings—factors well within your control.
Fixing the MySQL error 1044 is largely about aligning with your hosting’s database naming conventions and ensuring your database user has the necessary permissions. This error, while appearing to be a major roadblock, is manageable. With the right approach and a bit of patience, you’ll find that even seemingly complex errors like this are within your power to resolve, keeping your project on track and moving forward smoothly.
By taking the steps outlined above, you can get around this error and successfully import your database, keeping your project moving forward smoothly.