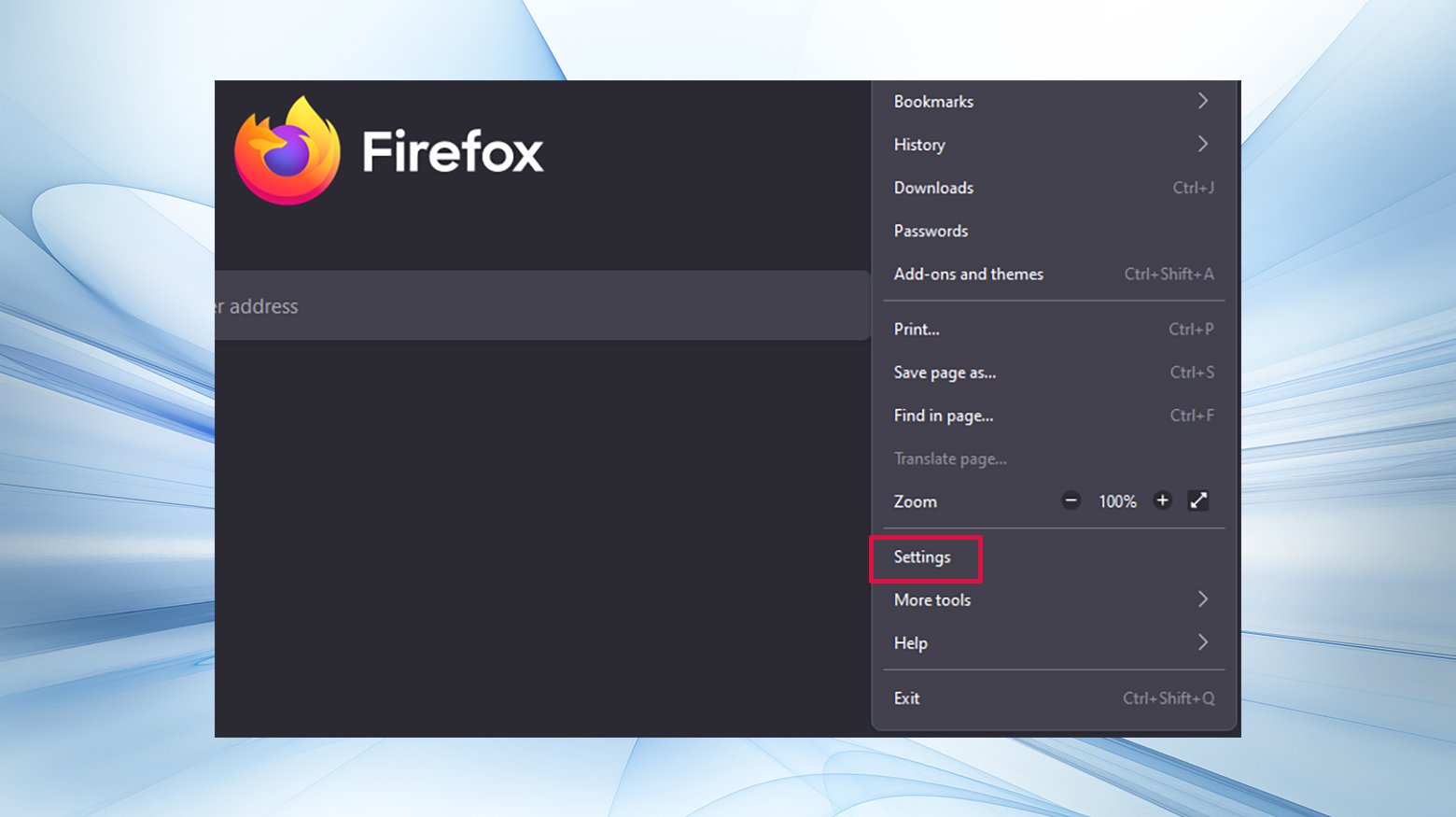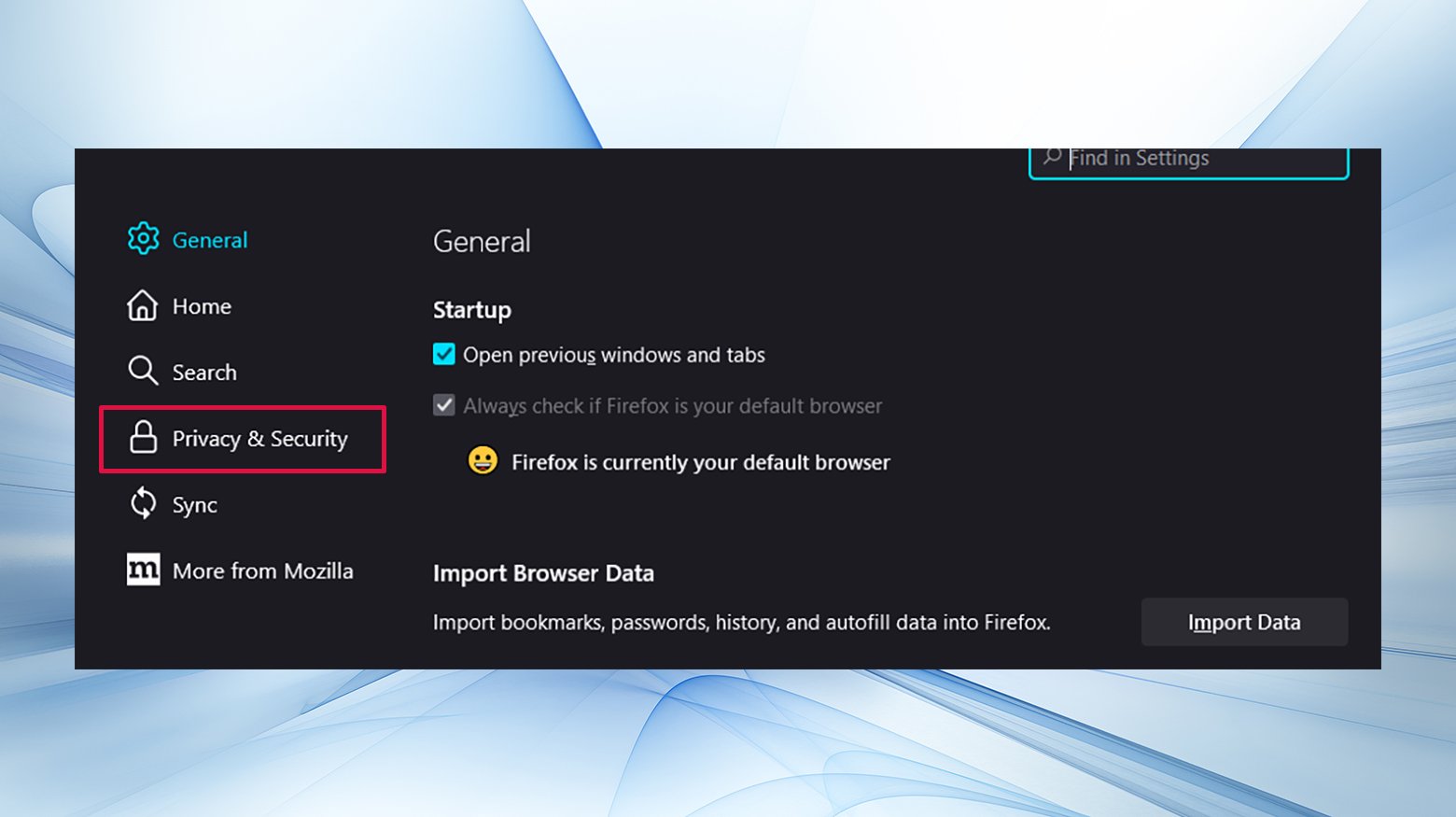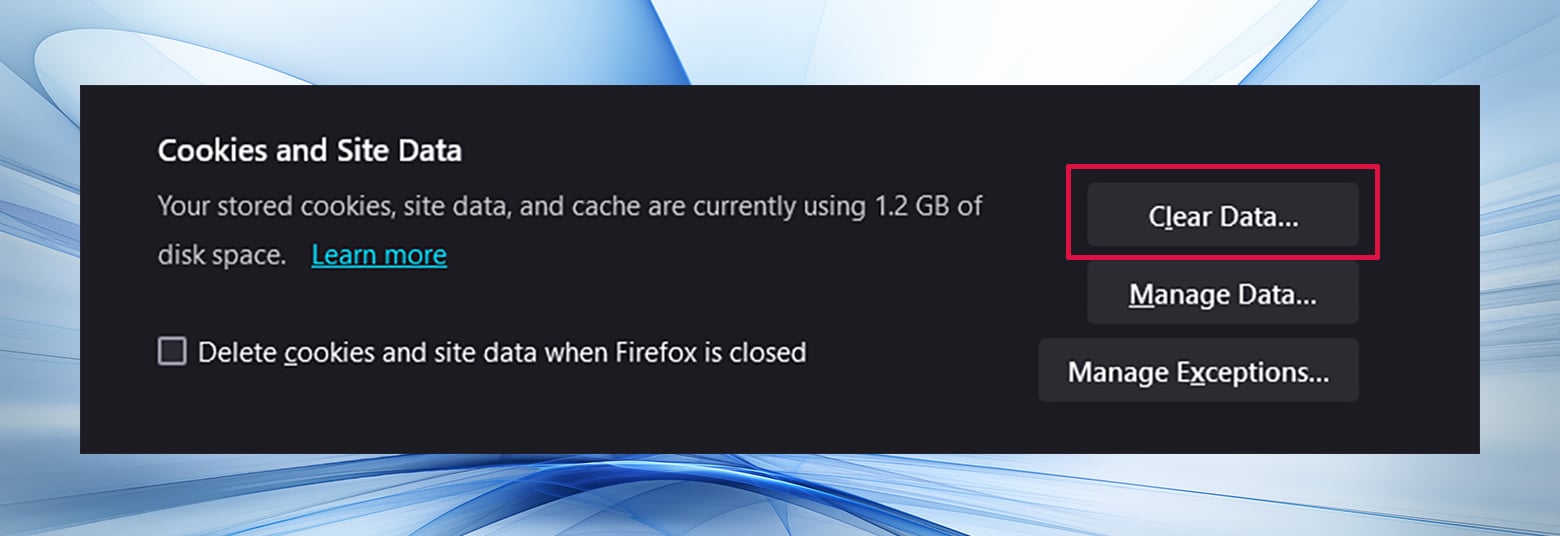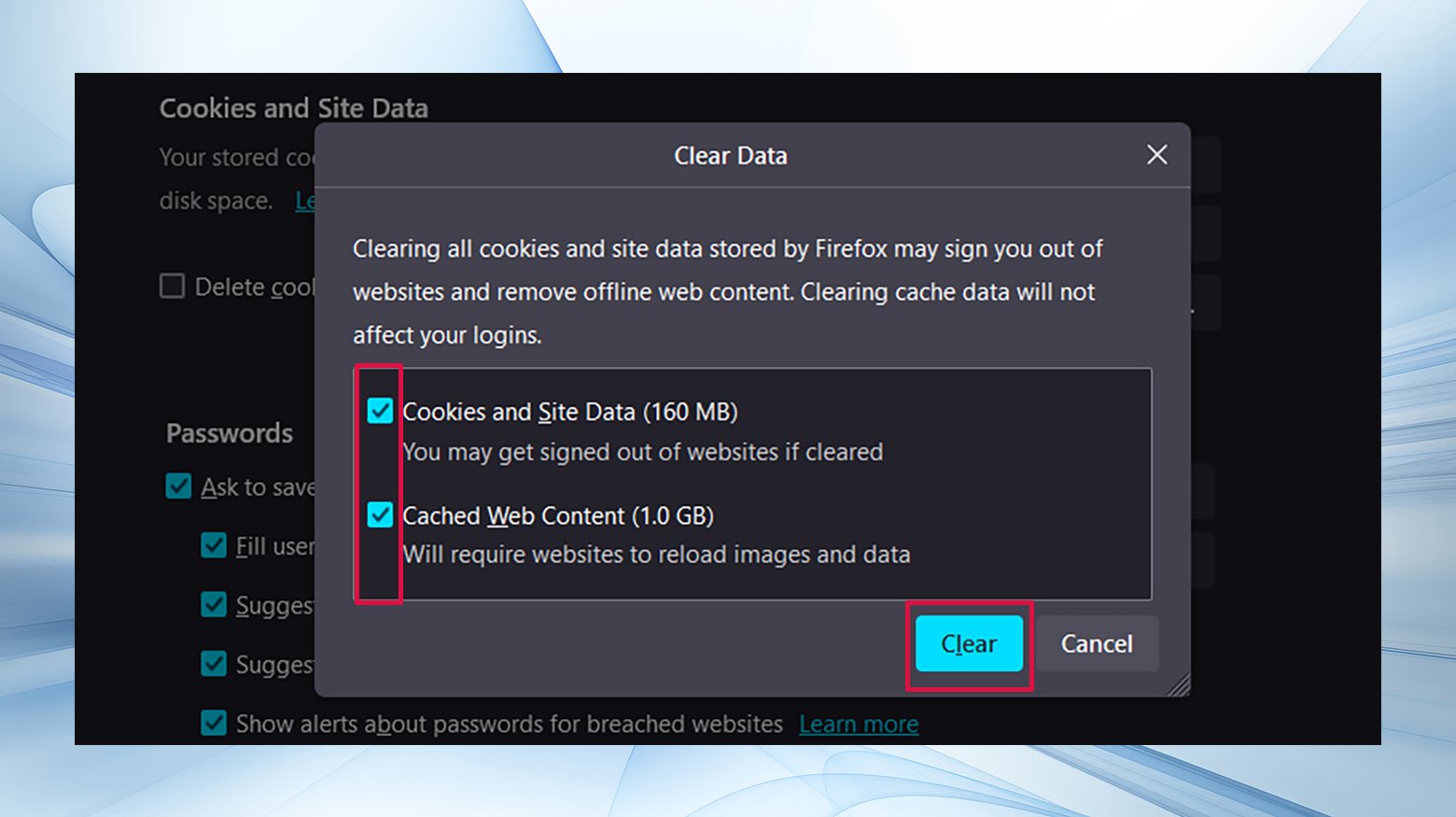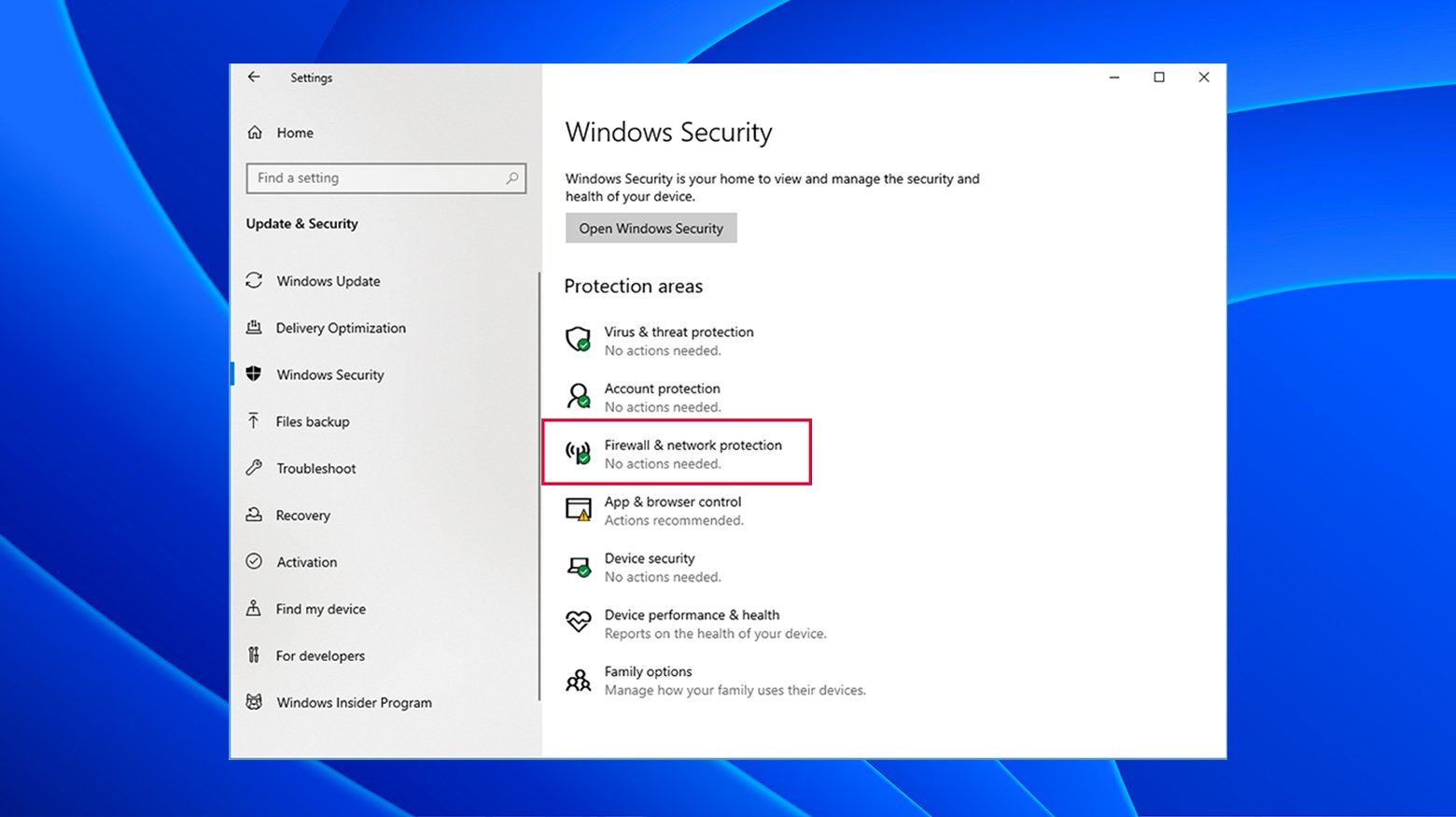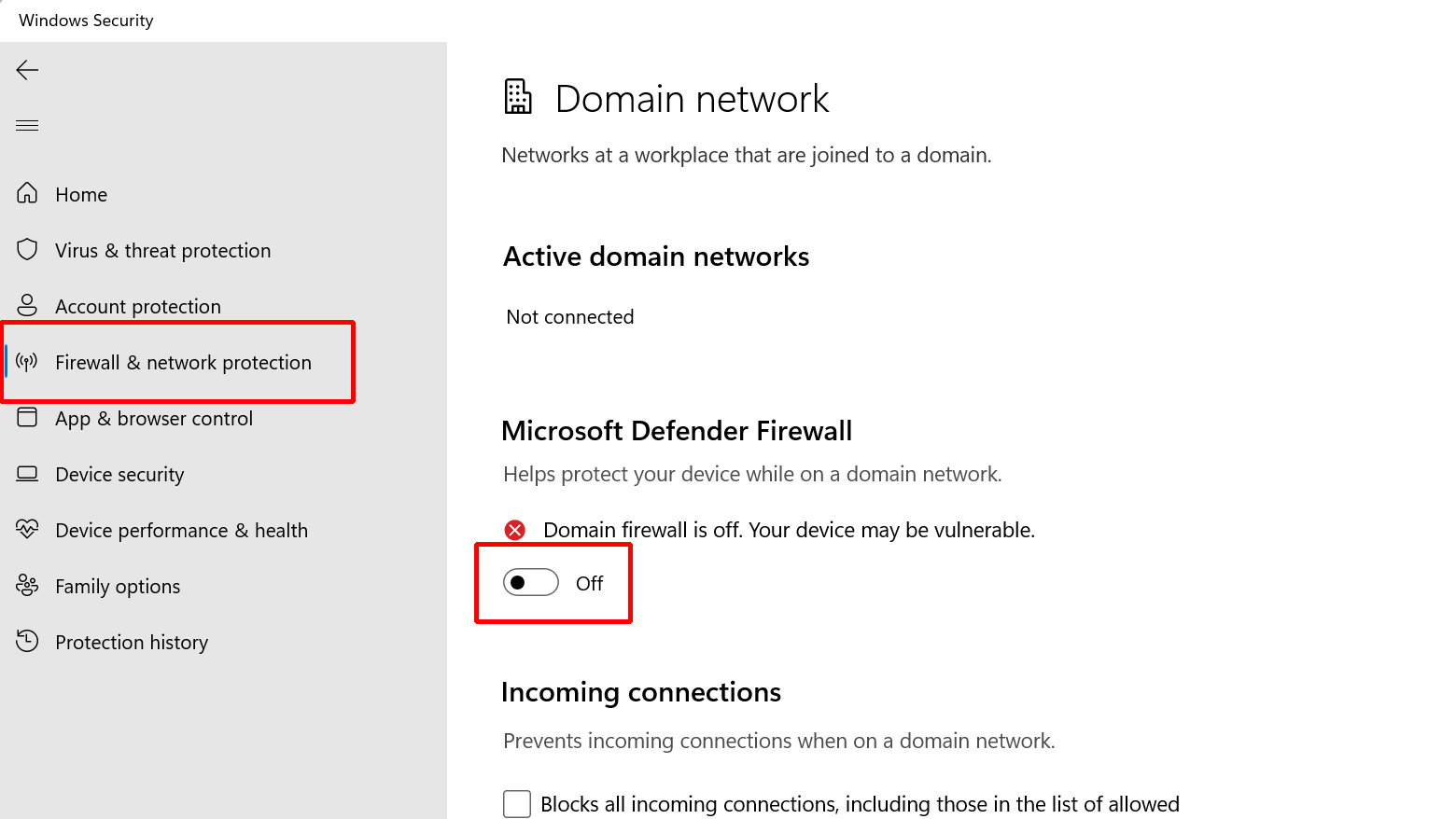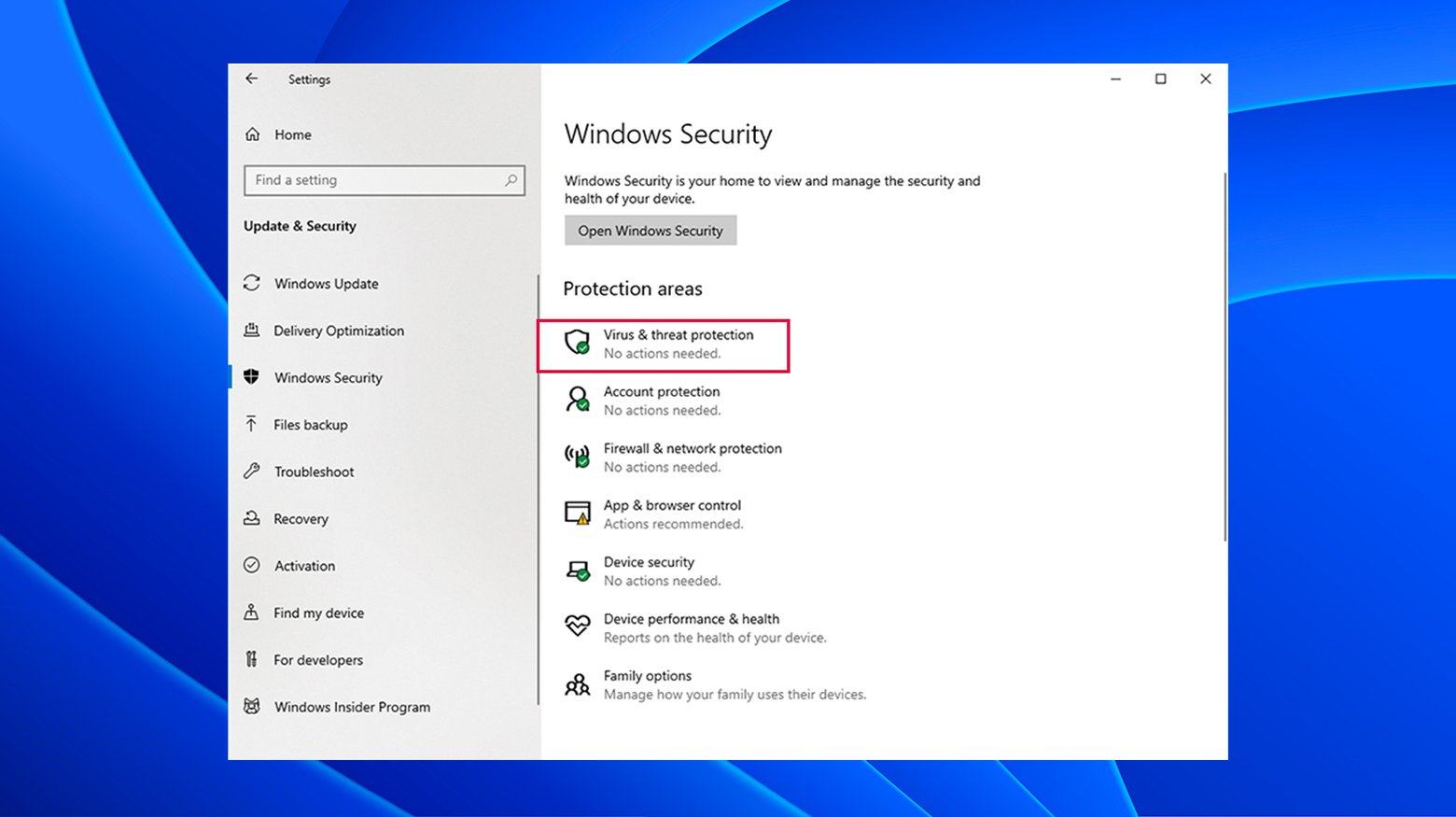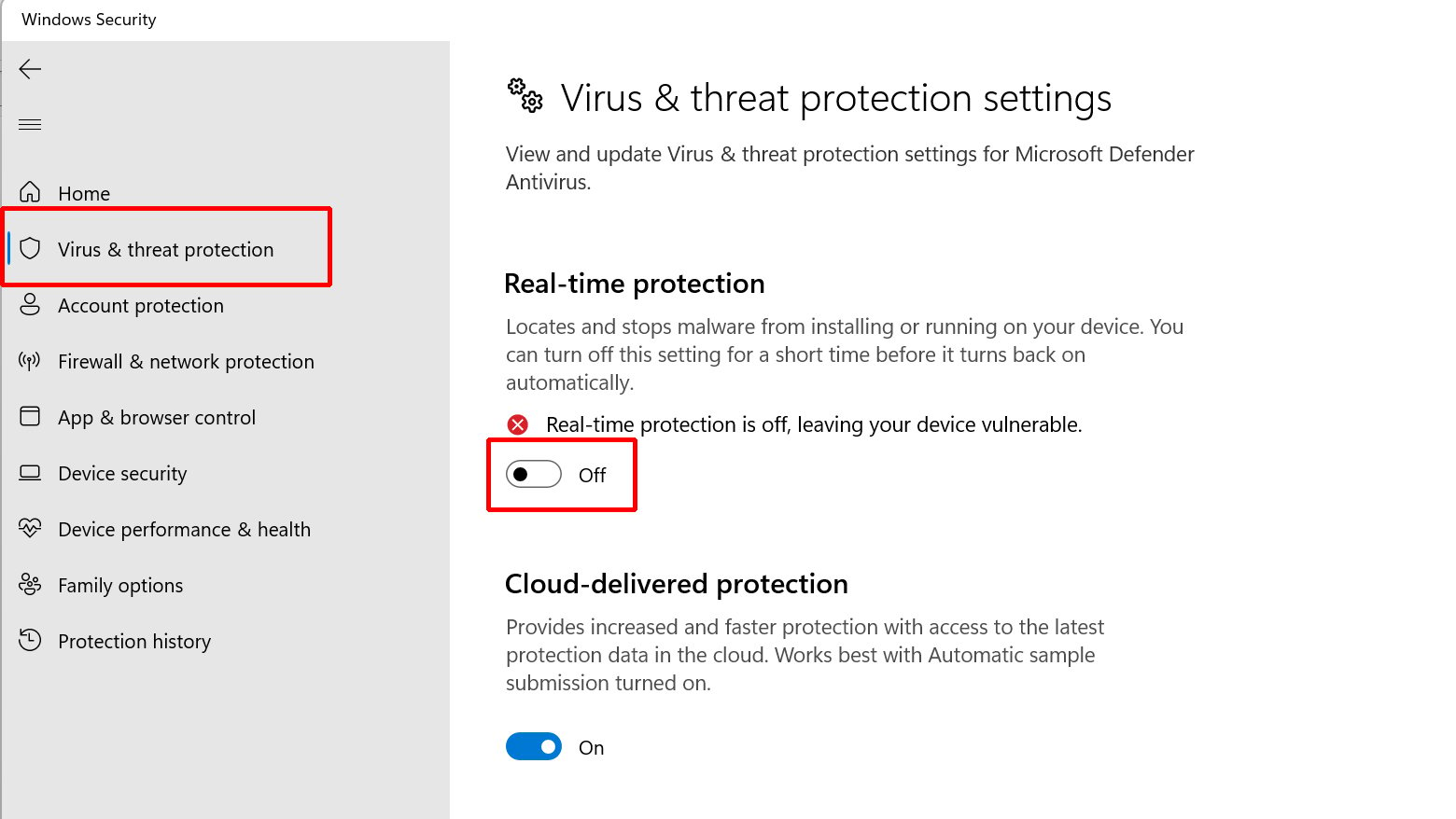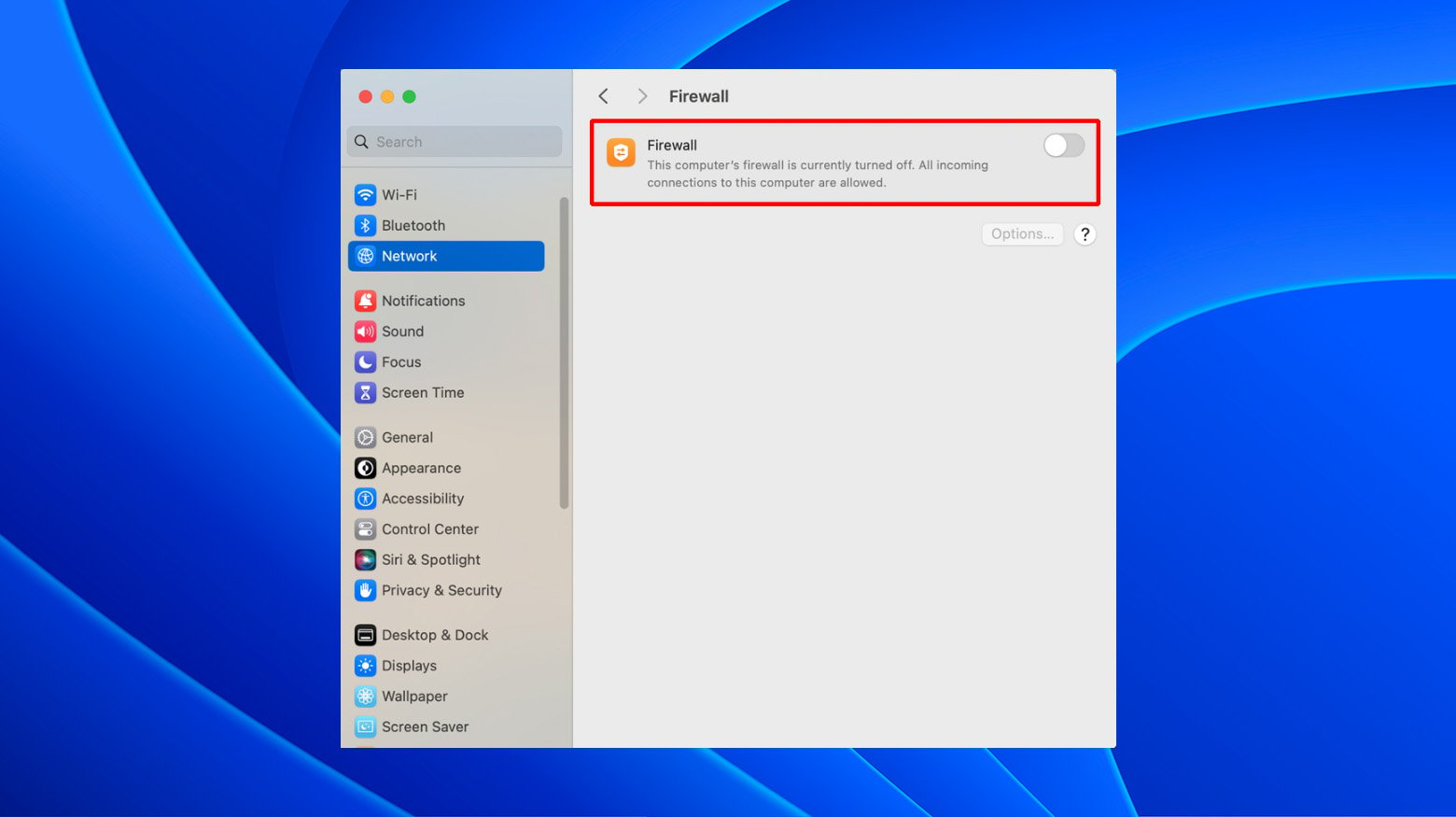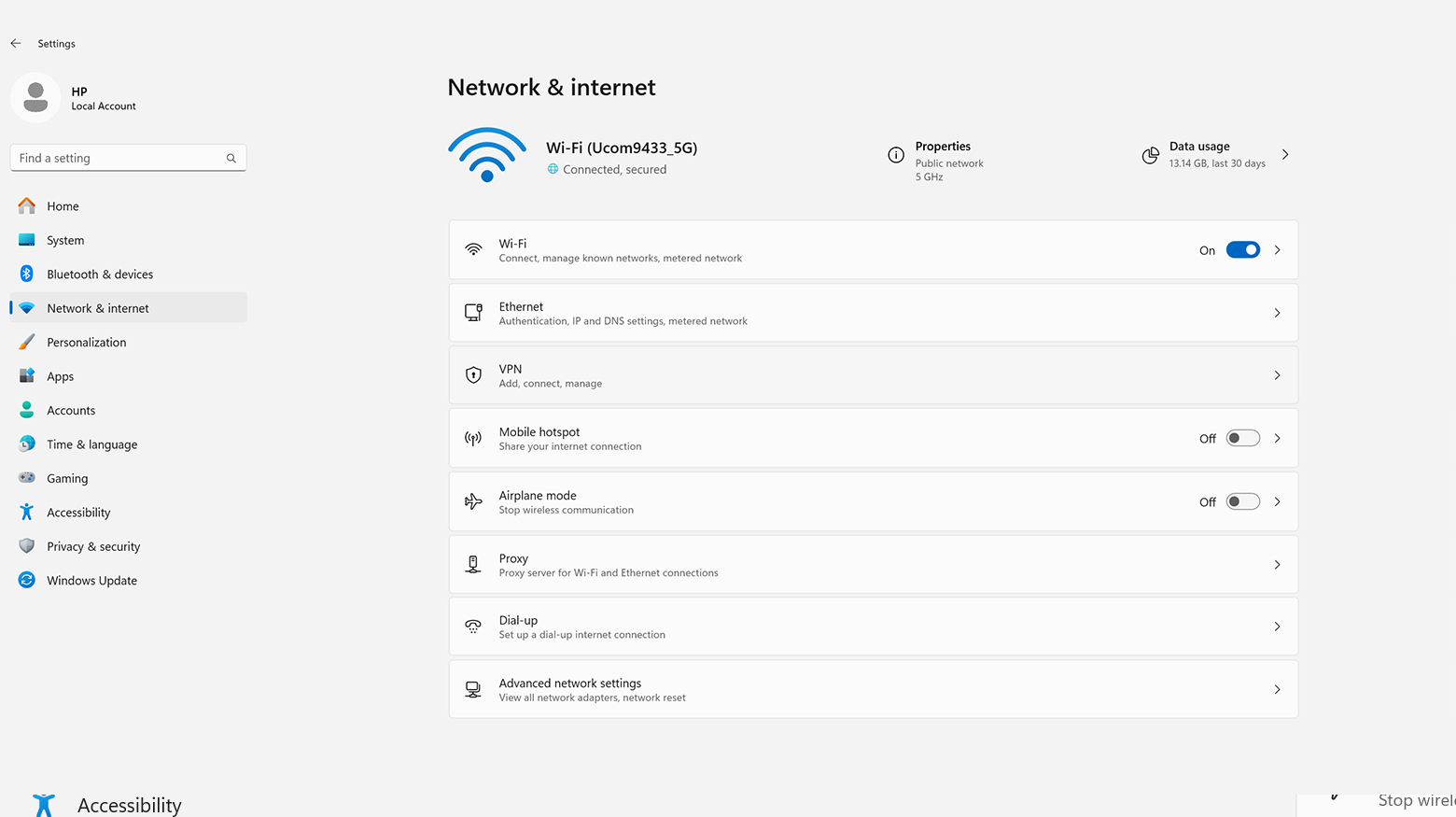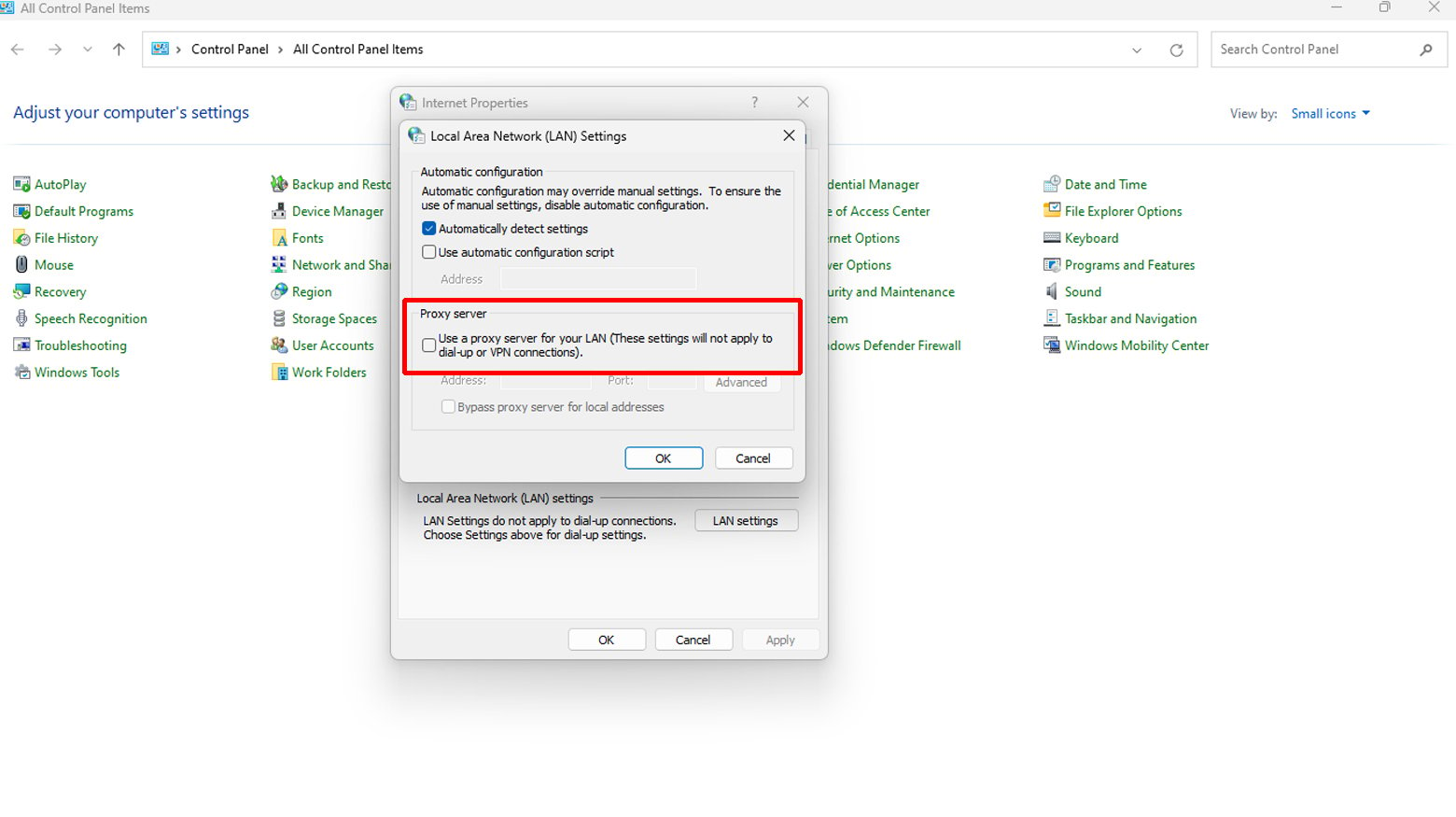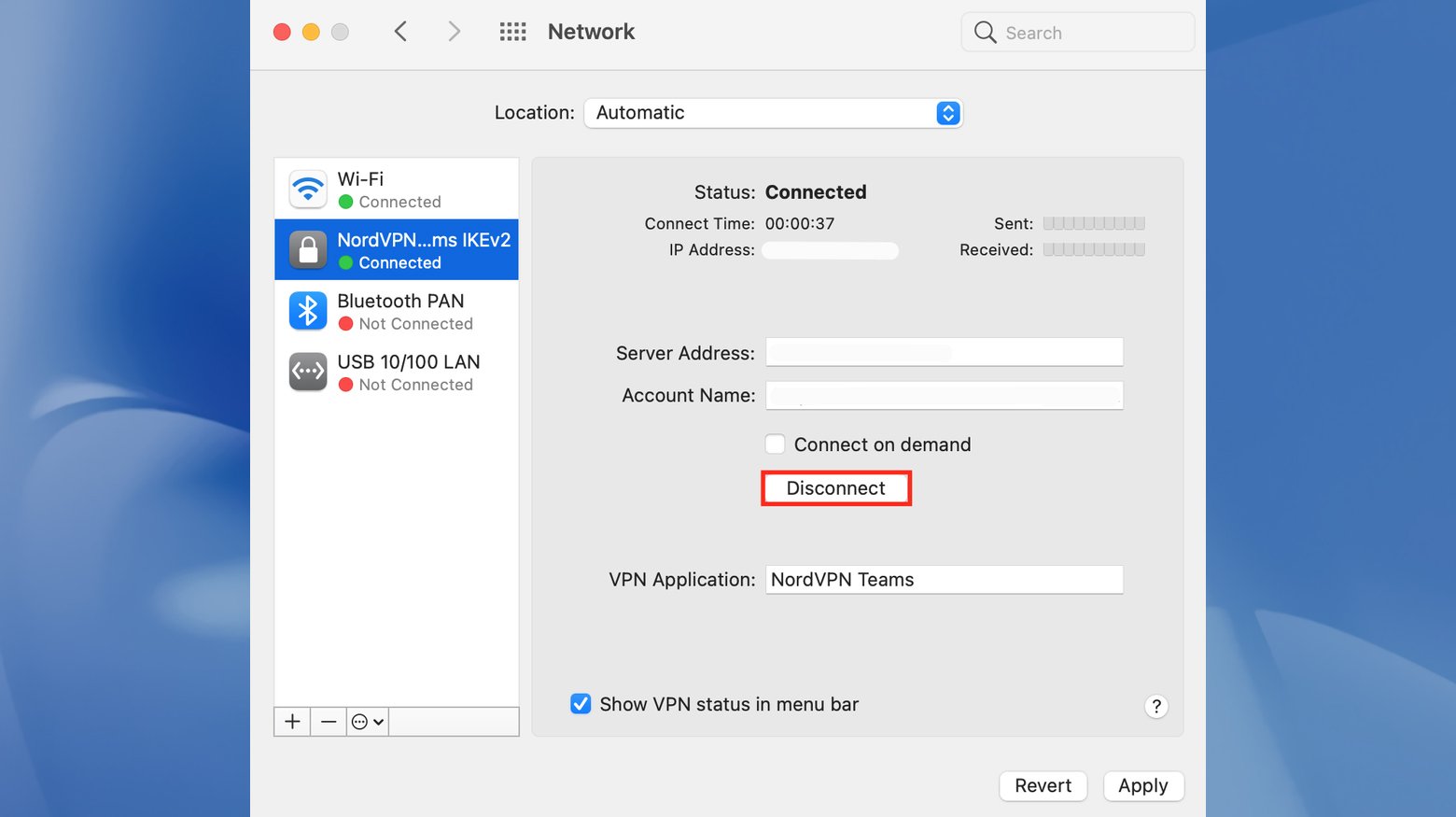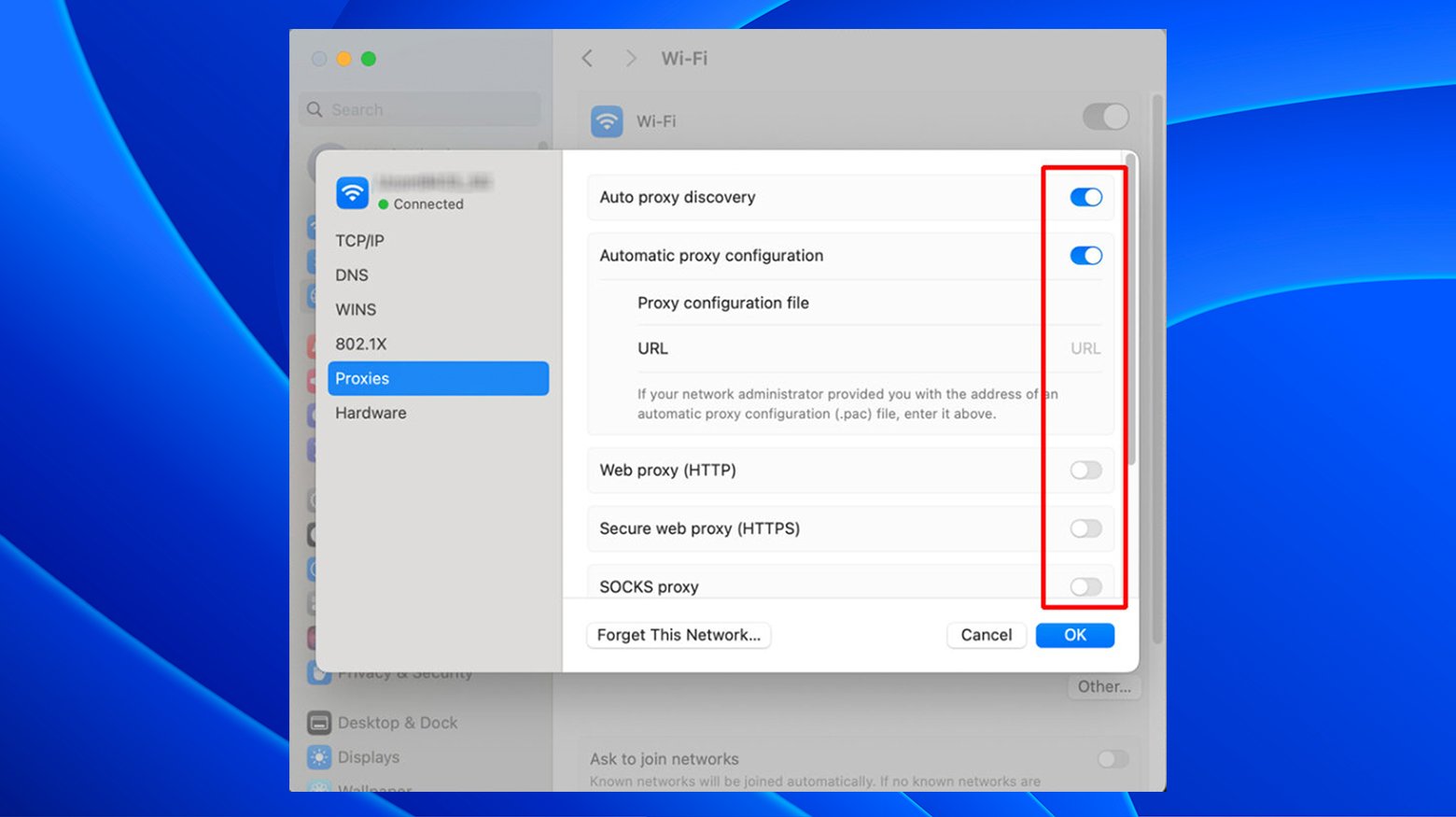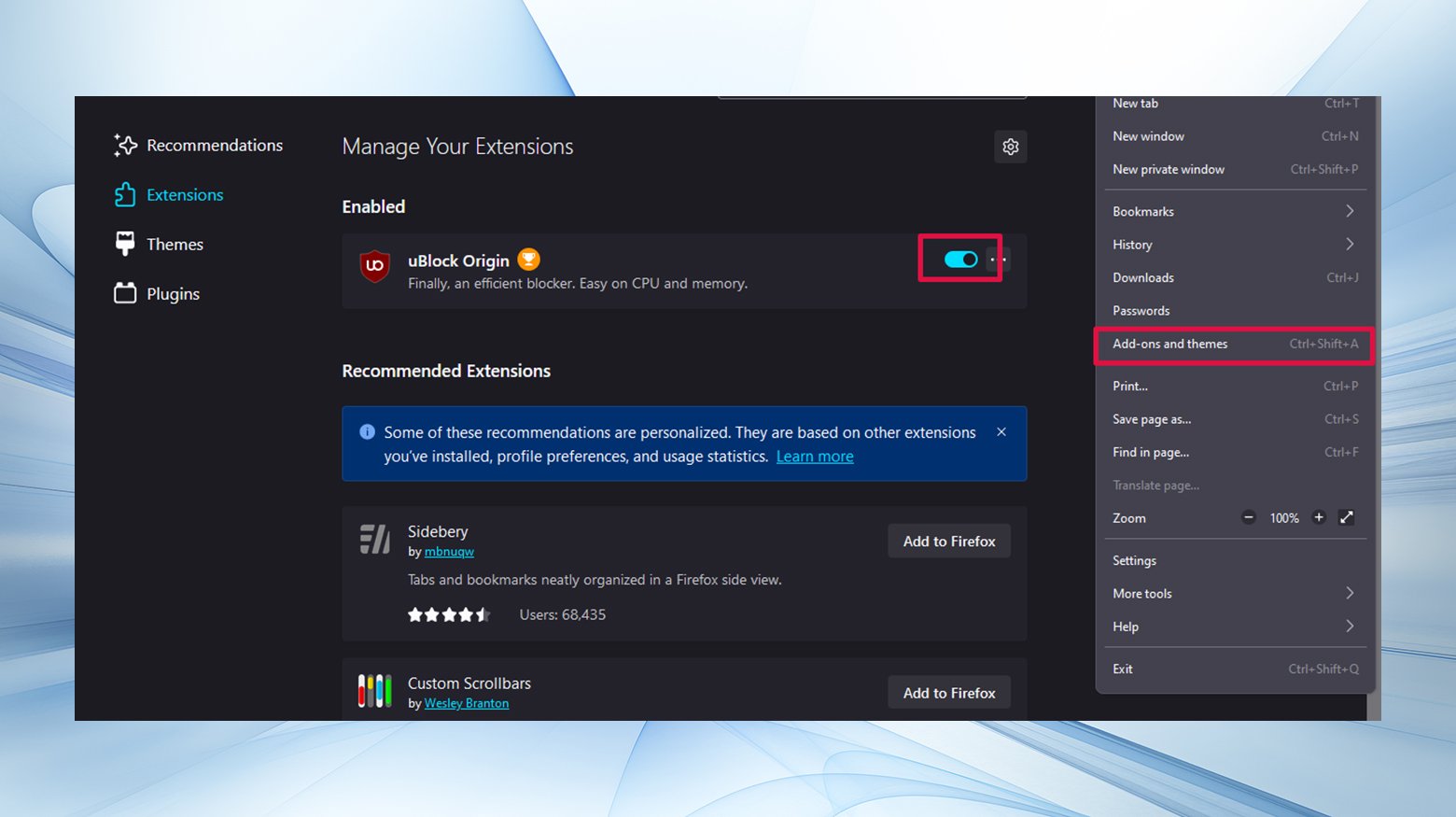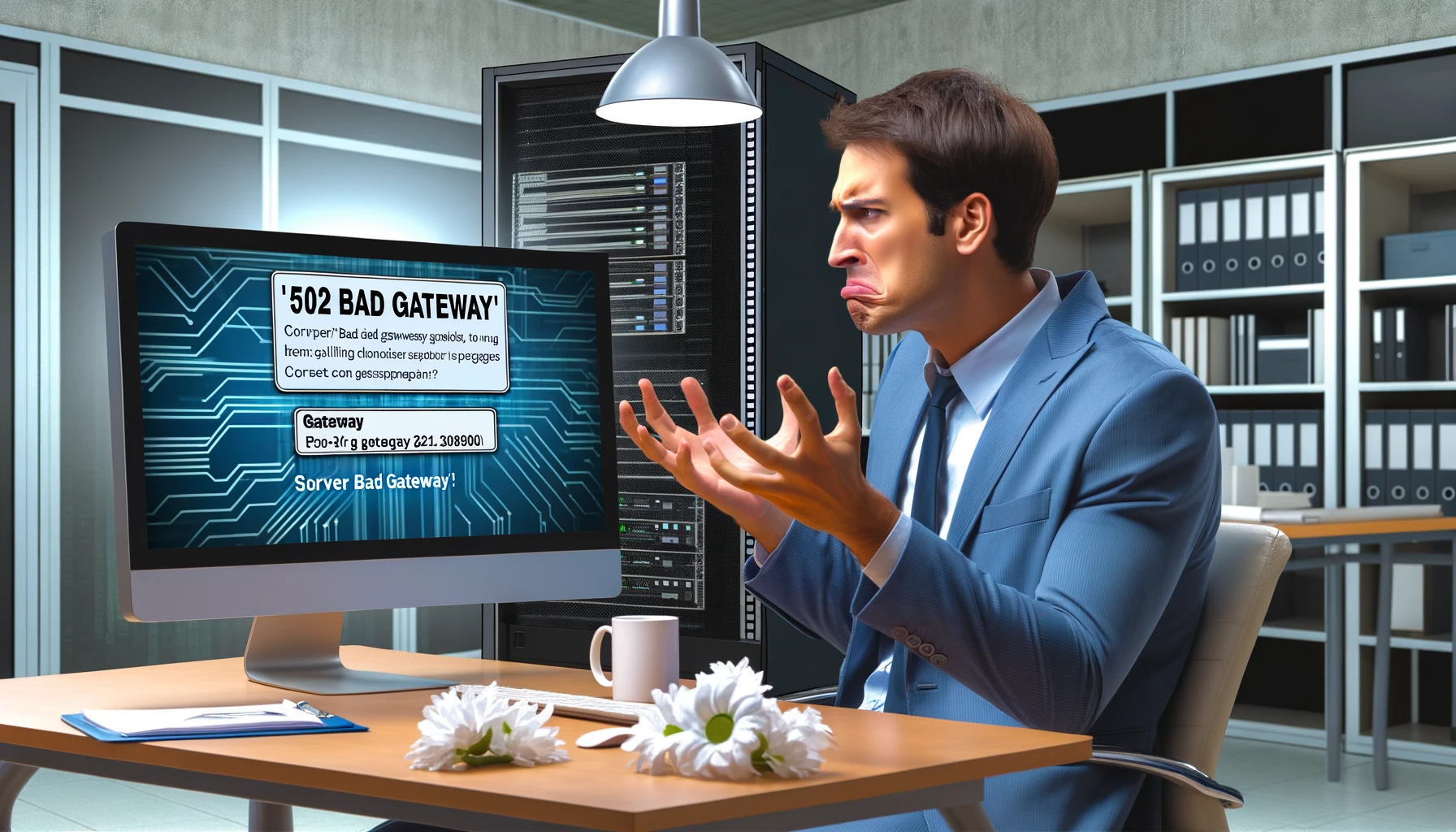Despite the complexity and numerous components involved in web browsing and server connections, it’s remarkable how infrequently users encounter errors online. Nevertheless, issues like the PR_CONNECT_RESET_ERROR can significantly hinder web navigation, especially if the resolution is not immediately apparent or straightforward.
Fortunately, resolving this error is simple enough. It generally involves adjusting specific settings or features to restore functionality. The key lies in identifying which settings to change and when to change them.
In this article, we’ll guide you through fixing the PR_CONNECT_RESET_ERROR in Firefox. We’ll focus on Firefox because the error is specific to this browser. Still, we’ll also touch on how similar issues manifest in other browsers.
Say goodbye to website errors
Achieve peace of mind with 99.99% uptime on 10Web Managed
WordPress Hosting, powered by Google Cloud.
Understanding the PR_CONNECT_RESET_ERROR
The PR_CONNECT_RESET_ERROR occurs when Firefox fails to establish a connection with a server. While it may seem similar to other connection-related errors, marked by various 400 and 500 status codes, this issue is unique to Firefox.
Other browsers based on Chromium, such as Microsoft Edge, Opera, Brave, and Google Chrome, may experience a similar issue, known as the ERR_CONNECTION_RESET error. This variation provides more insight into what’s happening behind the scenes. However, it still leaves much unsaid.
Causes of PR_CONNECT_RESET_ERROR
This error signifies a disruption in the connection between the browser and the server. Typically, security measures like firewalls are the culprits. However, it’s not always something concealed within the system’s security measures.
Sometimes, the error stems from geoblocking, where content is restricted to certain geographical areas.
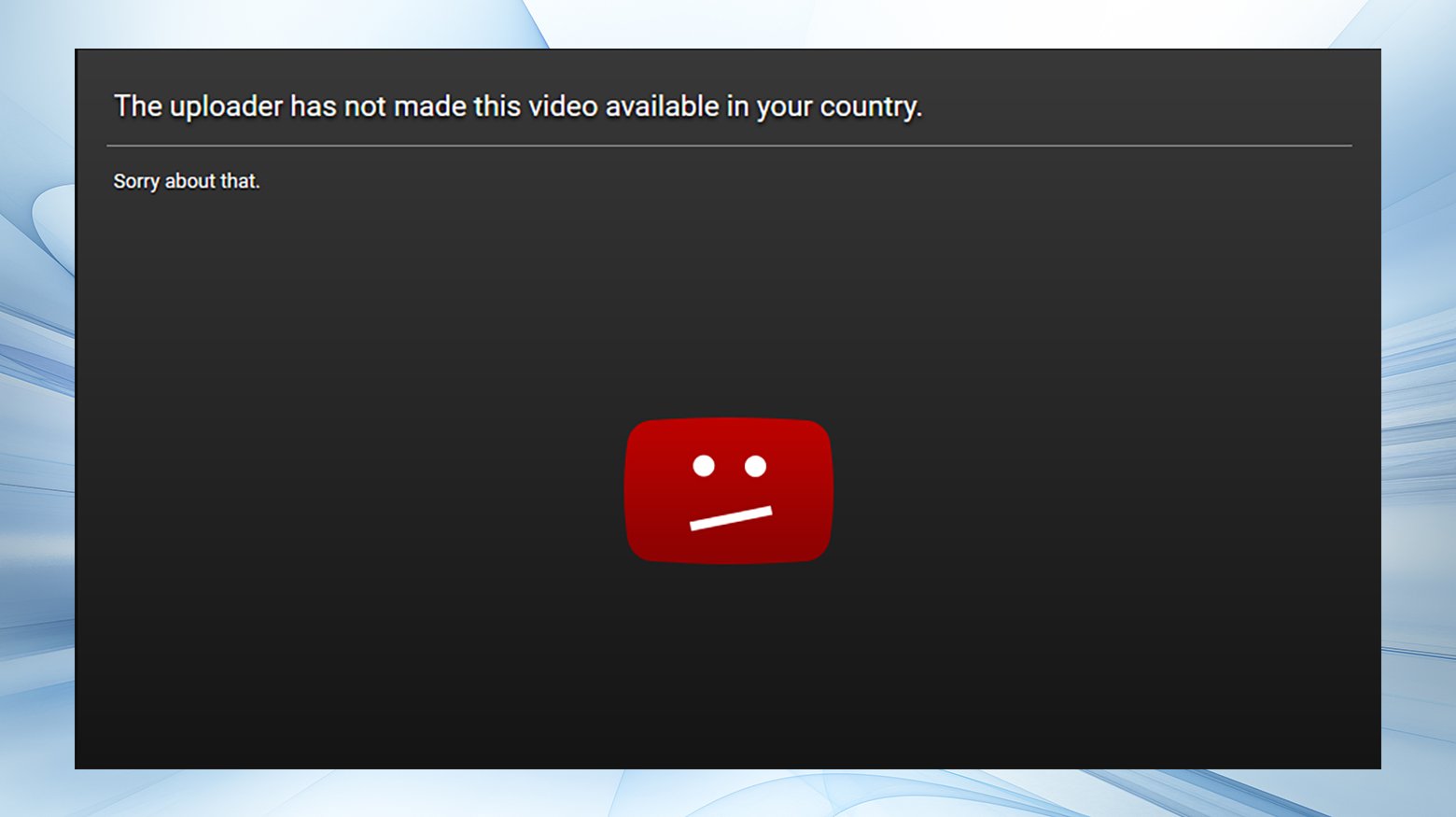
Similarly, the error can appear if there’s a conflict between standard internet connections and VPN or proxy services.
Additionally, TCP protocol filtering by antivirus software can mistakenly block necessary data, leading to this error.
How to resolve a PR_CONNECT_RESET_ERROR
The resolution involves a series of straightforward steps that don’t necessarily need to be performed in any specific order. You’ll mostly navigate through Firefox’s settings to make the necessary adjustments.
- Clearing Firefox’s cache
- Switching networks
- Disabling security software
- Turning off VPN or proxy services
- Disabling Firefox extensions and add-ons
- Update Firefox
- Refresh Firefox
Since this error is specific to Firefox, you can always try a different browser first. However, you may find that using other browsers leads nowhere except another similar error message. But if the site works in a different browser, it can indicate that the error is isolated to Firefox only.
Clear the cache and cookies
Clearing the browser cache is a universal troubleshooting step that often resolves various internet browsing issues. It removes outdated files and settings, potentially solving the connection error when accessing a site.
To clear the cache and cookies in Firefox:
- Launch Firefox
- Click the menu button (three horizontal lines) in the top right corner, then select “Settings.”

- From the menu on the left, select “Privacy & Security.”

- Scroll down to the “Cookies and Site Data” section and click “Clear Data.”

- Ensure both “Cookies and Site Data” and “Cached Web Content” are checked.

- Click “Clear” to remove the selected items. This action might log you out of some sites.
Use a different network
Network configuration issues, such as DNS problems, can cause this error. If your network is blocking access to a website, switching to a different network, like your mobile data, can help determine if the network is the issue.
- Start by disconnecting from your current network.
- Connect to a different network, such as a mobile hotspot or another Wi-Fi network.
- Open Firefox and try to reaccess the website to see if the error persists.
Disable any firewalls or security software
Firewalls and security software can sometimes interfere with web connections. Temporarily disabling firewall and virus protection on Windows and Mac can help diagnose and resolve connection issues like the PR_CONNECT_RESET_ERROR in Firefox.
It’s essential to remember to re-enable any security features after testing to ensure your device remains protected. These steps should be performed with caution and an understanding of the potential risks involved in disabling security measures.
Disabling Windows Firewall:
- Open Control Panel: Press Windows + R to open the Run dialog, type control panel, and press Enter.
- Navigate to System and Security: Click “System and Security,” then click “Windows Defender Firewall.”

- To turn Windows Firewall on or off, click “Turn Windows Firewall on or off ” .

- Choose “Turn off Windows Defender Firewall” for private and public network settings. Click OK to apply the changes.
Disabling Virus Protection (Windows Security):
- Click the Start Menu, type Windows Security, and press Enter.
- Click “Virus & threat protection.”

- Scroll down and click “Manage settings” under Virus & threat protection settings.
- Toggle off “Real-time protection.” A User Account Control prompt may appear; click Yes to confirm.

Disabling the Firewall on a Mac
- Click on the Apple menu and select “System Preferences.”
- Click on “Security & Privacy.”
- Go to the Firewall tab.
- Click the lock icon in the bottom left to make changes. Enter your administrator password.
- Click “Turn Off Firewall” to disable it.

Disable your VPN or proxy
If you’re using a VPN or proxy, disabling it could resolve the connection issue, as these services can sometimes conflict with website access.
Disabling a VPN or Proxy on Windows
VPN:
- Press Windows + I to open Settings.
- Click on “Network & Internet.”
- Click on “VPN”.

- Disconnect VPN: Select your VPN connection and click “Disconnect.”
Proxy:
- Press Windows + I to open Settings.
- Click on “Network & Internet.”
- In the left pane, click on “Proxy.”

- Under “Manual proxy setup,” turn off “Use a proxy server.”
Disabling a VPN or Proxy on a Mac
VPN:
- Click on the Apple menu and select “System Preferences.”
- Click on “Network.”
- Select your VPN connection from the list.
- Click on “Disconnect” to disable the VPN.

Proxy:
- Click on the Apple menu and select “System Preferences.”
- Click on “Network.”
- Select Network (Wi-Fi or Ethernet): Select the network you are connected to and click “Advanced.”
- Go to the “Proxies” tab.
- To disable proxies, uncheck any boxes under “Select a protocol to configure, ” then click “OK” and “Apply.”

Disable Firefox extensions and add-ons
Extensions and add-ons can also interfere with web browsing. Temporarily disabling them can help identify if they are contributing to the error.
- Click Firefox’s menu button (three horizontal lines) in the top right corner.
- Choose “Add-ons and Themes” from the menu.

- Click “Extensions” on the left, then click the toggle for each extension to disable it.
- Close and reopen the browser.
- Try reaccessing the site to see if the error has been resolved.
Other troubleshooting steps
Update Firefox
Ensure you are using the latest version of Firefox. To check for updates, go to the menu and select “Help” > “About Firefox > check for updates.
Reset Firefox
If all else fails, try resetting Firefox to its default settings. This can fix issues caused by modified settings or extensions. Go to “Help” > “More Troubleshooting Information” and click “Refresh Firefox.”
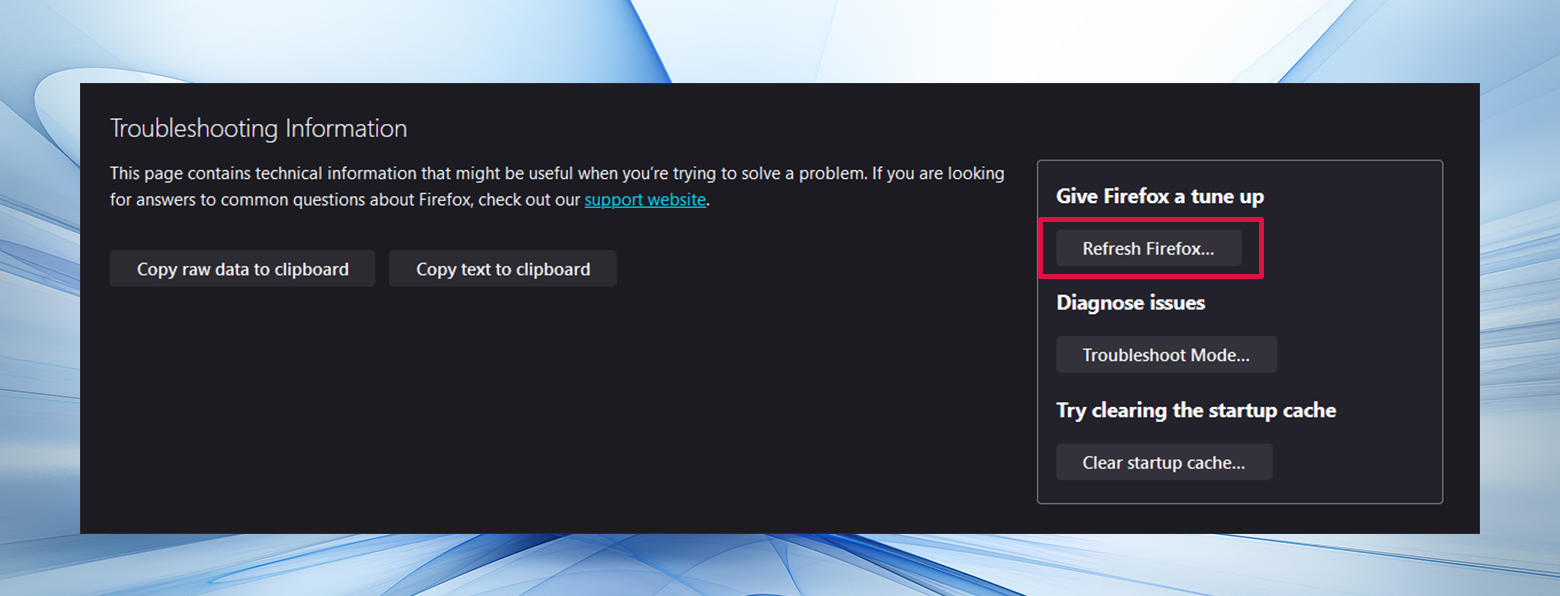
Summing up
Resolving the PR_CONNECT_RESET_ERROR in Firefox often requires a combination of clearing cached data, checking network connections, and adjusting security settings. By methodically going through these steps, you can identify and resolve the issue, restoring your access to the website. Remember to re-enable any security features you may have disabled during troubleshooting to keep your computer protected.
Did you solve this error? Let us know what worked for you in the comments section.
Say goodbye to website errors
Achieve peace of mind with 99.99% uptime on 10Web Managed
WordPress Hosting, powered by Google Cloud.